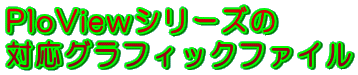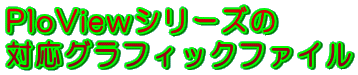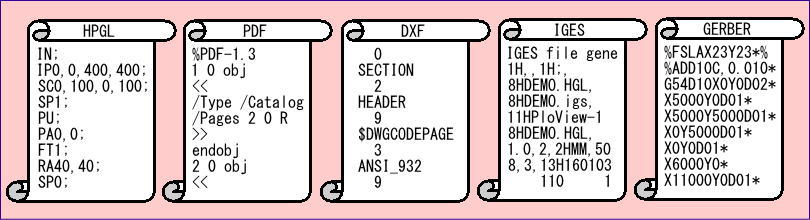|
|

| |
このHPはPloViewシリーズ製品が対応しているグラフィックファイル(HP-GL、HP-GL/2、HP RTL、PDF、DXF、DWG、GERBER、NC-Drill、IGES、SXF、TIFF、JPEG、BITMAP、EMF、PCX、FPX、PNG、GIF)について説明しています。 |
|
|
|
 目次 目次 |
|
・HPGLとは
・HPGLファイルの作成方法
・AutoCADのDWG、DXFファイルをHPGLに変換する方法
・PloViewシリーズ製品の対応するHPGL
・PloViewシリーズ製品の対応するイメージファイル
・PloViewシリーズ製品の対応するPDFファイル
・PloViewシリーズ製品の対応するDXF、DWGファイル
・PloViewシリーズ製品の対応するGERBERファイル
・PloViewシリーズ製品のGERBER設定ファイル
・RS-274Xパラメーターの特殊形状アパーチャー登録
・PloViewシリーズ製品の対応するNC-drillファイル
・PloViewシリーズ製品のNC-drill設定ファイル
・PloViewシリーズ製品の対応するIGESファイル
・PloViewシリーズ製品の対応するSXFファイル
・PloViewシリーズ製品のファイル読込み時の図面領域
・問合せ先 |
|
|
| |
 HPGLとは HPGLとは |
| |
HP-GLは Hewlett-Packard Graphics Language の略称でHP社で開発されたプロッタ制御用の命令セットです。この命令セットにより、図形を描くのに、わずか2文字のアルファベットの組合せでコンピュータからプロッタに様々な動作を指示することができます。多くのCADシステムはこのHP-GL命令セットでのプロッタ出力をサポートしています。また、測定データをHP-GL命令セットで出力する機能をもった計測器が多々あります。
HP-GLは仕様がHP-GL、HP-GL/2、HP RTLと3種類あります。
HP-GL :ペンプロッタ制御用ベクターデータ
HP-GL/2:ラスタープロッタ制御用ベクターデータ
HP RTL :ラスタープロッタ制御用ラスターイメージデータ
HP-GL/2は最初に公開されたHP-GLに多くの機能を追加しています。
HP RTLとは HP's Raster Transfer Language の略称でラスターイメージデータの命令セットです。HP-GLデータの中に包含されます。次のようなデータ圧縮モードがあります。
row-base unencoded
run-length encoding
TIFF rev.4.0 Packbits encoding,seed-row encoding
block-based unencoded
adaptive encoding
CCITT group3 1-dimensional encoding
CCITT group3 2-dimensional encoding
CCITT group4 encoding
詳しくはHP社発行「The Hp-Gl/2 and Hp Rtl Reference Guide: A Handbook for Program Developers」を参照下さい。
●HP-GL/2 Reference Guide 掲載ホームページへのリンク
HP-GL/2 and HP RTL Reference Guide : PDF file(3.7MB)
●日本語HP-GLのReference Guide(概要)<---クリック下さい
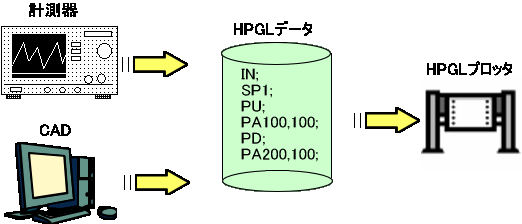
目次に戻る |
| |
|
|
 HPGLファイルの作成方法 HPGLファイルの作成方法
|
|
代表的なHP-GLファイルの作成方法をいくつか示します。なお、ここではCADという言葉はHP-GLを出力するアプリケーションを言い、CADソフト、WORDなどのワープロソフト、ドローソフトなどを言います。
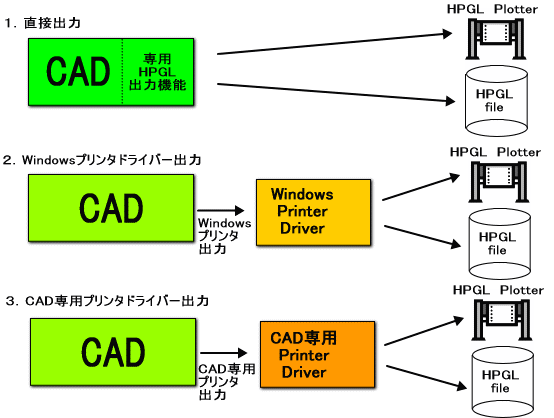
1.直接出力
HP-GL出力機能のあるCAD、計測器の場合は、直接HP-GLファイルを出力できます。
HP-GL出力方法は個々のCAD、計測器により異なりますので個々の操作マニュアルを参照下さい。
2.Windowsプリンタドライバー出力
HP-GLを出力するプリンタドライバーをWindowsのプリンタの追加にてインストールします。なお、出力先はファイルに設定しておきます。CADにてこのプリンターに対し出力すればHP-GLファイルを出力できます。プリンタ出力が可能なWindowsアプリケーションは全てHP-GL出力可能です。AutoCADでは本ドライバーをWindowsシステムドライバーと言い、本ドライバーから出力するデバイスをプリンタと呼んでいます。
<HP-GLを出力できるWindowsプリンタドライバーとは>
プリンタ、プロッタメーカーのホームページにアクセスして、プリンタ、プロッタ機種仕様一覧にて使用言語がHP-GL/HP RTLになっている機種のWindowsプリンタドライバーは該当します。これらのドライバーは一般的にはWindowsのOSに予め用意されています(Windowsのプリンタの追加で一覧が表示される)。
当方での調査結果、主な、プリンタ、プロッタメーカーのHP-GL出力ができるプリンタドライバーは以下の通りです。
| 入力(CADデータ) |
線 |
面 |
文字 |
Image |
| 出力(HP-GLデータ) |
線 |
Image |
面 |
Image |
面 |
文字 |
Image |
Image |
| メーカ・機種・ドライバー名 |
|
|
|
|
|
|
|
|
| HP DesignJet 1050C by
HP |
○ |
△ |
○ |
△ |
× |
× |
○ |
○ |
| HP DesignJet 500 42+HPGL
Card |
○ |
× |
○ |
× |
× |
× |
○ |
○ |
| Oce TCS400 Color |
○ |
△ |
○ |
△ |
× |
× |
○ |
○ |
| MUTOH RJ-850C |
○ |
△ |
○ |
△ |
× |
○ |
○ |
○ |
| MUTOH RJ-301C |
○ |
△ |
○ |
△ |
× |
× |
○ |
○ |
| SII LS-3310(C2 VR) |
○ |
○ |
○ |
○ |
○ |
× |
○ |
○ |
| SII LS-2165(C2 VR)モノクロ |
○ |
○ |
○ |
○ |
○ |
× |
○ |
○ |
| SII IP-3010 |
○ |
× |
○ |
× |
× |
× |
○ |
○ |
| Fuji Zerox 4024Ⅱ
モノクロ |
○ |
○ |
△ |
△ |
○ |
× |
○ |
○ |
| RICHO IPSio CX9000
RP-GL/2 |
○ |
× |
○ |
× |
○ |
○ |
○ |
○ |
注:○は利用可能、△はHPGLビューワでは利用し難い、×はデータが出ないを示します。
3.CAD専用プリンタドライバー出力
特定のCADに専用のHP-GL出力プリンタドライバーをインストールしておき、CADにて、このドライバーに対して出力すればHP-GLファイルを出力できます。本ドライバーが用意されているのはAutoCADなどごく一部のCADです。AutoCADでは本ドライバーを非システムドライバーと言い、本ドライバーから出力するデバイスをプロッタと呼んでいます。AutoCADの非システムドライバーはR14J、LT98ではADIドライバー、それ以降のAutoCADではHDIドライバーと呼んでいます。
目次に戻る |
| |
|
|
 AutoCADのDWG、DXFファイルをHPGLに変換する方法 AutoCADのDWG、DXFファイルをHPGLに変換する方法
|
|
1.概要
AutoDesk社が提供している無償のビューワ「DWG TrueView 2014」は、DWG、DXFファイルを読んで、表示、計測、印刷、データ変換が可能です。このビューワを利用することでDWG、DXFファイルをHP-GLファイルに変換できます。
2.準備(インストール)
①「DWG TrueView 2014」のインストール
「DWG TrueView 2014」を次に示すAutoDesk社のHPからダウンロードしてインストールします。
https://www.autodesk.co.jp/adsk/servlet/pc/index?id=14936772&siteID=1169823
②「DWG TrueView 2014」に印刷用ドライバを組込む
次に示す2つの方法があります。
方法1:
前項( HPGLファイルの作成方法 )の「2.Windowsプリンタドライバー出力」に記載の方法で、HP-GLを出力するプリンタドライバーをWindowsのプリンタの追加にてインストールします。
方法2:
以下の方法で「DWG TrueView 2014」にHDIドライバーをインストールします。
「DWG TrueView 2014」を起動し、何かのDWG、DXFファイルを開きます。
「DWG TrueView 2014」の左上のアプリケーション メニューをクリックして、メニューの一番下にある「オプション」ボタンを押します。
「オプション」ダイアログの「印刷とパブリッシュ」タブをクリック、「新規図面の既定の印刷設定」欄の「プロッタを追加または環境設定」ボタンをクリックします。エクスプローラが立ち上がり、ファイル一覧が表示されるので、この中の「プロッタを追加ウィザード」をダブルクリックします。ウィザードに従ってドライバを組み込みます。このウィザードの中で「開始」のところでは「マイコンピュータ」を選択して下さい。また、「プロッタのモデル」のところでは、HP-GLを出力するドライバを選択します。例えば、
製造元:Hewlett-Packard モデル:7585B ・・・ HP-GLを出力
製造元:Hewlett-Packard モデル:Design Jet 750C Plus C4709B ・・・ HP-GL/2を出力
ポートの設定では「ファイルに出力」を選択します。
3.DWG、DXFファイルをHP-GLに変換
「DWG TrueView 2014」を起動し、変換したいDWG、DXFファイルを開きます。
「DWG TrueView 2014」の左上にある印刷ボタンを押します。
「印刷」ダイアログで、「プリンタ/プロッタ」の名前欄をクリックして、2項でで組み込んだドライバを選択します。
ドライバが7585Bを選択した場合は、右隣の「プロパティ」ボタンを押し、「デバイスとドキュメントの設定」タブを選択し、「物理ペンの環境設定」の「ペンの物理的特徴」を選択し、ペン番号に対する色を指定しておきます。
「用紙サイズ」は最大の「ISO A0」を選択、「印刷領域」は「オブジェクト範囲」を選択、印刷尺度は「用紙にフィット」をチェックオフ、「尺度」を「1:1」、「1 ミリメートル」を「1 長さの単位」に設定して出力します。
目次に戻る |
|
|
|
 PloViewシリーズ製品の対応するHPGL PloViewシリーズ製品の対応するHPGL
|
|
1.読込
入力できるHP-GLファイルのフォーマットはベクターデータのHP-GL、及びHP-GL/2と、イメージデータのHP RTL(HP's Raster Transfer language)です。HP-GL、HP-GL/2は次のコマンドを受け付けます。これ以外のコマンドについては無視されます。
PA,PR,PD,PU,PW,PS,PB,PT,PM,PC,PE,PG,SP,SC,SI,SR,SU,SL,SS,SA,SM,SD,
AA,AR,AD,AT,AF,AH,CI,CP,CT,CR,CS,CA,IP,IR,IN,IW,LB,LO,LT,LA,LM,DT,
DI,DR,DU,DF,DV,ES,EA,EP,ER,EW,BL,BP,BR,BZ,RA,RR,RO,RF,RT,FT,FP,WG,
UC,MG,MC,NR,TR,TL,XT,XA,YT,YA,GR,FR,UL,DL,AC
座標系はスケーリングがかかっていない場合、XY共0.025mm単位の整数で、最大±2,147,483,647(±53,687,091mm)です。
IP,SC命令を用いて、ユーザ座標系で整数、あるいは実数を使用できます。
1つのHP-GLファイルがIN(初期化)命令で複数の図面で構成されている場合に、それらの図面を重ねて表示するモードと、図面のページを切り替えて表示するモードを選択できます。
LB命令で作画する文字フォント切り替え命令は次のようになっています。
○SD,AD,CS,CA命令にて標準文字セットと代替文字セットを定義します。
SD,AD命令で
文字セットを1611,1643に、あるいは
書体の値を 80、152、153、あるいは
CS,CA命令で 101
を定義すると2バイトのJISコード日本語に、
CS,CA命令で 8
を定義すると1バイトのカタカナ(半角)に、
それ以外の書体の値を定義すると1バイトのASCII文字になります。使用するフォントはセットメニューにてそれぞれ指定できます。
○SS,SA命令にて標準文字と代替文字を切替ます。
○LB命令の文字列の途中にCHR$(15)shift-in,CHR$(14)shift-outを入れることでSS,SA命令と同様に標準文字と代替文字を切り替えができます。
LZH、あるいはZIP形式の圧縮ファイルを直接開くことが可能です。ただし、解凍用アーカイバDLL(LZH形式ではUNLHA32.DLL、ZIP形式ではUNZIP32.DLL)を別途入手し、64Bit
OSでは"\Windows\System32"に、32Bit OSでは "\Windows\SysWOW64"フォルダーに入れておく必要があります。
2.出力
出力はHP-GL、HP-GL/2、HP RTLに対応しています。
プロッタパラメータで出力するデータのHP-GL仕様を次の3種類から選択できます。
・HP-GL
・HP-GL/2
・HP-GL/2+HP RTL
目次に戻る |
|
|
| |
 PloViewシリーズ製品の対応するイメージファイル PloViewシリーズ製品の対応するイメージファイル |
| |
次に示すイメージファイルの入出力に対応しています。
| ビット/ピクセル |
1 |
4 |
4 |
8 |
8 |
16 |
24 |
32 |
| ファイル形式 色数 |
B/W |
Color |
Gray |
Color |
Gray |
Color |
Color |
Color |
| Windows
BMP/DIB |
○ |
○ |
○ |
○ |
○ |
○ |
○ |
○ |
| Windows
BMP/DIB(RLE4) |
|
○ |
○ |
|
|
|
|
|
| Windows
BMP/DIB(RLE8) |
|
|
|
○ |
○ |
|
|
|
| FPX(基本機能) |
|
|
|
|
○ |
|
○ |
|
| GIF |
○ |
○ |
○ |
○ |
○ |
|
|
|
| JPEG |
|
|
|
|
○ |
|
○ |
|
| JPEG2000 |
|
|
|
|
○ |
|
○ |
|
| PCX |
○ |
○ |
○ |
○ |
○ |
|
○ |
|
| PNG |
○ |
○ |
○ |
○ |
○ |
|
○ |
|
| TIFF/非圧縮 |
○ |
○ |
○ |
○ |
○ |
○ |
○ |
○ |
| TIFF/CCITTRLE |
○ |
|
|
|
|
|
|
|
| TIFF/GROUP3-1D |
○ |
|
|
|
|
|
|
|
| TIFF/GROUP3-2D |
○ |
|
|
|
|
|
|
|
| TIFF/GROUP4 |
○ |
|
|
|
|
|
|
|
| TIFF/PACKBITS |
○ |
○ |
○ |
○ |
○ |
○ |
○ |
○ |
| TIFF/LZW |
○ |
○ |
○ |
○ |
○ |
○ |
○ |
○ |
|
|
| |
|
|
 PloViewシリーズ製品の対応するPDFファイル PloViewシリーズ製品の対応するPDFファイル
|
|
アドビ システムズ社のPDF(Portable Document Format)ファイルの入出力ができます。
PDFファイルを読み込んだ場合、HP-GL/2+HP-RTLに変換して表示しています。
PDF仕様の詳細ついては下記HPを参照下さい。
PDF仕様
制限1:
パスワードロックのかかったPDFファイルはPloViewシリーズ製品では読み込めません。
世の中には、有料、無料のパスワード付きPDFファイルを読み込み、パスワードロックを解除したPDFファイルに変換するソフトウェアが多数存在します。
一括で多数のPDFファイルを変換したり、コマンドラインで行えるソフトウェアもあります。
これらのソフトウェアを利用して予めパスワードロックを解除したPDFファイルを作成してからPloViewシリーズ製品で読み込んで下さい。
制限2:PDFファイル読み込み後のデータ形態(Vector/Image)
PDFファイルを表示する場合、通常はVectorで問題ありませんが、複雑な閉ループによるクリッピング機能を使ったデータが入っている場合がたまにあります。その場合は、Imageにしないと正常な表示ができません。VectorとImageは一長一短があります。Vectorは精度が良く、拡大しても綺麗です。Imageは拡大すると粗くなります。
PloImage以外のPloView製品では、セット-入力ファイル メニューにて、PDFファイル読み込み後のデータ形態をVectorにするかImageにするか次の中から選択できます。
PloImageは常にImageになります。
通常は[1]にしておき、異常な表示が出たら[2][3]に切り替えて下さい。
[1]Vector
[2]複雑なクリップが無い時Vector、有る時Image
[3]Image
[1]はVectorデータに変換して表示します。複雑なクリッピングデータがあってもクリッピング処理が行われません。なので異常な表示になる場合があります。
[2]は表示する前に自動でPDFデータに複雑なクリッピングデータが有るか無いか調べ、無い場合はVectorデータに、ある場合はImageデータに変換して表示します。
[3]はImageデータに変換して表示します。
制限3:
次のソフトウェアがインストールされているPCではPloViewシリーズ製品はPDFファイルを読み込めません。
株式会社ジャストシステム社の
「一太郎2019」
「地図スタジオ2」
目次に戻る
|
|
|
|
 PloViewシリーズ製品の対応するDXF、DWGファイル PloViewシリーズ製品の対応するDXF、DWGファイル |
|
1.読込
AutoDesk社のAutoCADで作成したDXF、DWGファイルを開くことができます。
DXF、DWGファイルを読み込んだ場合、HP-GL/2 + HP-RTLに変換して表示しています。
DXF、DWGファイルはバージョンが色々ありますが、読込時はAC1015(AutoCADバージョンでは2000/2000i/2002に相当)に対応しています。
AutoCADの設計思想は、実寸でモデリングして、印刷する時は用紙サイズにスケールダウンするようになっています。従って、DXF、DWGファイルをそのまま読み込むと一般的に非常に大きな図形となりますのでスケールダウンして読み込む必要があります。
DXF、DWGファイルは黒のペンを使いません。また、白のペンを使用しますので背景が白の場合、見えなくなります。その場合は、「ペンの設定」で背景を白以外にするか、「背景色と同じ色で作画する時、色を変える」設定をして下さい。
DXFファイルではイメージは別ファイルで、DXFデータ内で指定したフォルダ、あるいはDXFファイルと同じフォルダに存在する必要があります。
DWGファイルではイメージは無視されます。
読み込める図形、読み込めない図形を以下に示します。一部3次元図形を読み込めますが、基本的に2次元図形を対象にしています。
注:DWGファイルの入出力にはフリーソフト「ODA File Converter」を
インストールしておく必要があります。
| 読み込める図形 |
読み込めない図形 |
| 3DFACE[3D 面] |
3DSOLID[3D ソリッド] |
| ARC[円弧] |
ACAD_PROXY_ENTITY[ACAD プロキシ図形] |
| ATTDEF[属性定義] |
BODY[ボディ] |
| ATTRIB[属性] |
MLINE[マルチライン] |
| CIRCLE[円] |
OLEFRAME[OLE フレーム] |
| DIMENSION[寸法] |
OLE2FRAME[OLE2 フレーム] |
| ELLIPSE[楕円] |
RAY[放射線] |
| HATCH[ハッチング] |
REGION[リージョン] |
| IMAGE[イメージ] (DXFのみ対応) |
RTEXT[リモートテキスト] |
| INSERT[ブロック挿入] |
SHAPE[シェイプ] |
| LEADER[引出線] |
TOLERANCE[幾何交差] |
| LINE[線分] |
VIEWPORT[ビューポート] |
| LWPOLYLINE[ライト ウェイト ポリライン] |
WIPEOUT[ワイプアウト] |
| MTEXT[マルチテキスト] |
XLINE[構築線] |
| POINT[点] |
|
| POLYLINE[ポリライン] |
|
| SOLID[2D 塗り潰し] |
|
| SPLINE[スプライン] |
|
| TEXT[文字] |
|
| TRACE[太線] |
|
2.出力
出力は、古いバージョンのGX-5と新しいバージョンの2002の2種類に対応しています。
GX-5は古いバージョンで機能としては少ないですが、構造が単純ですのでAutoCAD以外のCADで取り込みが容易です。
新しいバージョンの2002は機能が豊富ですが、構造が複雑ですのでAutoCAD以外で取り込めるCADは少ないです。
文字フォント:
“セット”“文字”で設定された内容によります。
・Vector Fontを選択すると、PloViewシリーズ製品の持っているVector Fontが使用され、DXF、DWGファイルでは全て線分データに変換されます。
・Windows Fontを選択すると、AutoCADの持っている次のFontが使用され、DXF、DWGファイルではTEXTデータに変換されます。
GX-5:1byte文字は「txt」、2Byte文字は「BIGFONT」
2002:1Byte文字も2byte文字も「MS Gothic」
出力できる図形: 表中「-」は出力しないを意味します。
| |
GX-5 |
2002 |
| 直線 |
POLYLINE |
LWPOLILINE |
| 円 |
POLYLINE |
LWPOLILINE |
| 円弧 |
POLYLINE |
LWPOLILINE |
| Vector Fontの文字 |
POLYLINE |
LWPOLILINE |
| Windows Fontの文字 |
TEXT |
TEXT |
| ハッチング |
BLOCK
INSERT |
HATCH |
| 塗りつぶし |
- |
HATCH |
| イメージ |
- |
IMAGE (DXFのみ) |
| IW(クリップ) |
- |
- |
2002の場合、DXFでイメージを出力すると、DXF出力フォルダに1つのイメージに1つの「DXFと同じファイル名+ファイル名末尾に数字(1~).png」のPNGイメージファイルができます。複数のイメージがある場合は、複数のPNGファイルが出来ます。他のCADにDXFファイルを渡す場合は、このPNGファイルもセットにして渡してください。
GX-5でDXF出力、DWG出力、2002でDWG出力する時はイメージは無視されます。
DXF仕様の詳細ついては下記HPを参照下さい。
DXF仕様
目次に戻る
|
|
|
|
 PloViewシリーズ製品の対応するGEBERファイル PloViewシリーズ製品の対応するGEBERファイル |
|
GERBERファイルの入力に対応しています。
GERBERファイルはCADで設計した印刷配線板データをフォトプロッタで高精度フィルムに焼付けるために用いられます。
GERBERファイルを読み込んだ場合、HP-GL/2に変換して表示しています。
GERBERフォーマットは白黒2色の情報で塗り潰し面が多く、ポジネガ反転があります。塗り潰し面の上に反転色で作画します。PloViewシリーズ製品はGERBER以外のデータはペン0で作画することはないのですが、そのような背景があり、GERBERデータでは黒をペン0で、白をペン1で作画するようにしています。
PloCompでGERBERファイルを開くときは事前に次に示すようにセット-ペンにてペンの設定を行って下さい。そうしないとうまく表示しません。
・「背景色と同じ色で作画する時、色を変える」はチェックOFF
・「背景ペンNo.」は0
・「表示方式」は瞬時表示2
「色に関する課題と対処方法:面が何重にも重なっている場合」を参照下さい。
GERBERフォーマットは、EIA標準のRS-274Dフォーマットと、cCopyright 1998 Barco Graphics, Gent, Belgium, and Barco Gerber Systems, South Windsor, CT, USA.著作のRS-274Xフォーマットユーザーズガイドに基づくRS-274Xフォーマットの2種類があります。
RS-274Dはアパーチャ選択、直線移動、円弧移動、シャッタON/OFF程度の情報しかなく、アパーチャ形状、絶対座標/相対座標、座標桁数、座標ゼロオミット法、極性、回転、鏡像、スケールなどの情報は別途紙にして伝える必要があります。
それに対し、RS-274Xは全ての情報を含んでいます。
PloViewシリーズ製品は両方のGERBERファイルを開くことができます。
ただし、RS-274Dフォーマットの場合、作画するのに不足情報がありますので、不足情報はPloViewシリーズ製品が予め設定した値を使用するか、次に示す設定ファイルに記述して頂く必要があります。
目次に戻る |
|
|
|
 PloViewシリーズ製品のGEBER設定ファイル PloViewシリーズ製品のGEBER設定ファイル |
|
・行の最初が「%」で始まり、行の最後の文字が「*%」で終わるRS-274Xパラメータと同じ書式で記載します。
・行の最初の文字が「;」の場合、その行はコメント行で何も処理しません。
・座標単位をインチに指定の場合(指定がないとインチになります)
%MOIN*%
・座標単位をmmに指定の場合(指定がないとインチになります)
%MOMM*%
・座標値の前のゼロ削除/後のゼロ削除、絶対座標/相対座標、小数点以上桁数、
小数点以下桁数の指定
一般表記: %FS<L or T><A or I><Xnm><Ynm>*%
L :座標値の前のゼロ削除 例:15.0mm 0015000 --> 15000
T :座標値の後のゼロ削除 例:15.0mm 0015000 --> 0015
A :絶対座標
I :相対座標
Xnm,Ynm:nは小数点以上桁数、mは小数点以下桁数 例:X12.5mm X32 --> X01250
< >はオプション、orはどちらか選択
例:%FSLAX32Y32*%
座標値の前のゼロ削除、絶対座標、小数点以上桁数3、小数点以下桁数2
省略すると %FSLAX00Y00*% が採用されます。
・D-code番号に対するアパーチャサイズの指定
一般表記: %ADD<D-code number>C,<diameter>*%
<D-code number>:D-code番号(10~999)を指定
<diameter> :アパーチャサイズを前述の座標単位で指定
例: %ADD10C,2.0*% D-code番号10に直径2.0のアパーチャをセット
・特殊形状のアパーチャーの登録方法は、次に記載するRS-274Xパラメーターを参照下さい。
・その他の設定は下記UCAMCO社HPに記載のRS-274X仕様を参照下さい。
The Gerber File Format Specification
目次に戻る |
|
|
|
 RS-274Xパラメーターの特殊形状アパーチャー登録 RS-274Xパラメーターの特殊形状アパーチャー登録
|
|
1.RS-274Xパラメーター一般表記
%Parameter code<required modifiers>[optional modifiers]*%
Parameter code
パラメーター・コードは2文字のコード(AD、AM、FSなど)です。
<required modifiers>
必須のmodifierです。
[optional modifiers]
必要に応じて記述する修飾語です。
2.ADパラメーター:アパーチャーの定義
ADパラメーターはRS-274Xファイルの中で使用されるアパーチャー(Dコード)の形状を定義するために使用されます。
標準アパーチャーと特別のアパーチャーがあります。
標準アパーチャーはADパラメーター内にDコードに対し、アパーチャーの形状(円、長方形、長円、多角形)、サイズ、塗り部か、空白部かを記述します。
特別アパーチャーはADパラメーター内にDコードに対し、AM(アパーチャーマクロ)パラメーターを関係つけます。アパーチャー形状はAM(アパーチャーマクロ)パラメーターで定義し、サイズはAMパラメーター内で数値定義するか変数modifier としておき、ADパラメーター内で数値を記述します。
ADパラメーター一般表記
%ADD<D-code number><aperture
type>,<modifier>[X<modifer>]*%
<D-code number>
定義するDコード番号(10 - 999)
<aperture
type>
アパーチャー記述。
標準アパーチャーの場合、<aperture
type>に(C, R, O, P, T)のどれか1つを指定します。
特別アパーチャーの場合、<aperture
type>にAMパラメーターによって定義されたアパーチャーマクロ名を記述します。
<modifier>[X<modifer>]
アパーチャータイプに依存します。複数の<modifier>を X の文字で区切ります。
2.1.標準アパーチャーの<aperture type>以降の定義
| アパーチャー形状 |
<aperture type>以降の定義 |
| 円 |
C,<outside diameter>[X<X-axis hole
dimension>[X<Y-axis hole dimension>]]

<outside diameter>に外円の直径を入れます。
塗りつぶした円を定義するためには、外円の直径だけを入力します。
塗りつぶした円の中に空白の円がある場合、最初の<X-axis hole dimension>に空白円の直径を入れます。
塗りつぶした円の中に空白の長方形がある場合、<X-axis hole dimension>に空白長方形の幅を、<Y-axis hole dimension>に空白長方形の高さを入れます。
外の円の中心点と、中の空白の円、長方形の中心は一致します。
記述例:
%ADD10C,.05X0.025*%
Dコード10に、直径0.05の外円で、中に直径.025の空白円がある円アパーチャーを定義。
|
| 長方形 |
R,<X-axis dimension>X<Y-axis
dimension>[X<X-axis hole dimension>X<Y-axis hole dimension>]

<X-axis dimension>に外長方形の幅を入れます。
<Y-axis dimension>に外長方形の高さを入れます。
塗りつぶした長方形のみならば、これ以上パラメーターを入れる必要はありません。
中に空白の円を入れる場合は<X-axis
hole dimension>に空白円の直径を入れます。
中に空白の長方形を入れる場合は、<X-axis
hole dimension>に空白長方形の幅を、<Y-axis
hole dimension>に空白長方形の高さを入れます。
外の長方形の中心点と、中の空白の円、長方形の中心は一致します。
記述例:
%ADD22R,0.020X0.040*%
Dコード22に、幅0.02、高さ0.04の外長方形で中が塗りつぶした長方形アパーチャーを定義。
|
| 長円 |
O,<X-axis dimension>X<Y-axis
dimension>[X<X-axis hole dimension>[X<Y-axis hole dimension>]]

<X-axis dimension>に外長円の幅を入れます。
<Y-axis dimension>に外長円の高さを入れます。
塗りつぶした長円のみならば、これ以上パラメーターを入れる必要はありません。
中に空白の円を入れる場合は<X-axis
hole dimension>に空白円の直径を入れます。
中に空白の長方形を入れる場合は、<X-axis
hole dimension>に空白長方形の幅を、<Y-axis
hole dimension>に空白長方形の高さを入れます。
外の長円の中心点と、中の空白の円、長方形の中心は一致します。
記述例:
%ADD22O,0.020X0.04X0.005X0.010*%
Dコード22に、幅0.02、高さ0.04の外長円で、中に幅.005、高さ0.01の空白長方形がある長円アパーチャーを定義。
|
| 正多角形 |
P,<outside dimension>X<number of
sides>[X<degrees of rotation>[X<X-axis hole
dimension>X<Y-axis hole dimension>]]
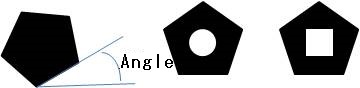
<outside dimension>に外形寸法を入れます。
<number of sides>に角数(3-12)を入れます。
<degrees of rotation>に最初の辺のX軸からの角度(度)を入れます。
塗りつぶした正多角形のみならば、これ以上パラメーターを入れる必要はありません。
中に空白の円を入れる場合は<X-axis
hole dimension>に空白円の直径を入れます。
中に空白の長方形を入れる場合は、<X-axis
hole dimension>に空白長方形の幅を、<Y-axis
hole dimension>に空白長方形の高さを入れます。
外の長円の中心点と、中の空白の円、長方形の中心は一致します。
記述例:
%ADD17P,.030X4X0.0*%
Dコード17に、外形寸法.03、角度0度、4角の正多角形で、中に空白がないアパーチャーを定義。
|
2.2.特別アパーチャーの<aperture type>以降の定義
<aperture type>,<modifier>[X<modifer>]*%
<aperture type>
AMパラメーターによって定義されたアパーチャーマクロ名を記述します。
<modifier>以降
アパーチャーマクロに依存します。複数の<modifier>を X の文字で区切ります。
記述例:
%ADD32DONUT,0.100X0X0X0.080*%
Dコード32に、AMパラメーターのアパーチャーマクロ名DONUTによって定義された特別のアパーチャーを定義します。そのサイズは、0.1、0、0、0.08です。
3.AMパラメーター:アパーチャーマクロの定義
AMパラメーターは名前をつけられたアパーチャー(特別アパーチャーと呼ぶ)を定義するために使用されます。
特別のアパーチャーは、プリミティブと呼ばれる多数の形状を単一のアパーチャーの中で組み合わすことで複雑な形状のアパーチャーを作ることが出来ます。プリミティブはアパーチャーの中心に合わせる必要はありません。
AMパラメーター構文則
他のパラメーターのように、%の文字で始めて%の文字で終了します。
AMパラメーターブロック内では、エンド・オブ・ブロック・キャラクタ(通常*)によって各プリミティブグループを分けます。
各プリミティブグループ内では、コンマでmodifierを区切ります。
modifierは、0、1、2、あるいは9.05のような数値を入れても良い。AMパラメーター内では $1-$nの変数modifierとして記述して、それに対応する値はADパラメーターに記述しても良い。AMパラメータ内では変数Modifier、数値間で四則演算、代入ができます。
ADパラメーターの$1は最初の変数、$2は2番目の変数、など、左から右まで連続して番号付けします。
AMパラメーター内で、数値が変数modifierの代わりに入力される場合、変数modifierは次のように変わります。例えば、数値が最初の変数に登録される場合、たとえそれがプリミティブの第2のmodifierでも、変数は$1になります。
各modifierの解釈は各プリミティブにより異なります。
AMパラメーター一般表記
%AM<aperture
macro name>*<primitive
number>,<modifier$1>,<modifier$2>,[<...>]*[<primitive
number>[<modifiers>]]*...*%
<aperture
macro name>*
ADパラメーターの中で引用されるアパーチャーマクロ名
<primitive
number>
プリミティブ番号
プリミティブ番号は形状(円、直線、多角形など)を識別します。
<modifier$1>,<modifier$2>,<modifier$3>
modifierはプリミティブ番号で数、記述内容が異なります。
アパーチャーマクロのプリミティブ
Primitive
number |
形状 |
Modifier |
| 1 |
円 |
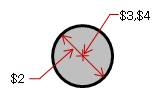 |
$1 露光ON/OFF 0=OFF、1=ON、
2=現在の露光に対し反転
$2 直径
$3 中心X座標
$4 中心Y座標
|
| 2 or 20 |
直線
(線分指定) |
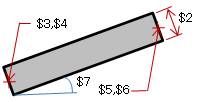 |
$1 露光ON/OFF 0=OFF、1=ON、
2=現在の露光に対し反転
$2 線幅
$3 始点X座標
$4 始点Y座標
$5 終点X座標
$6 終点Y座標
$7 回転角度
|
| 21 |
直線
(中心点指定) |
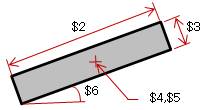 |
$1 露光ON/OFF 0=OFF、1=ON、
2=現在の露光に対し反転
$2 矩形幅
$3 矩形高さ
$4 中心点X座標
$5 中心点Y座標
$6 回転角度
|
| 22 |
直線
(左下点指定) |
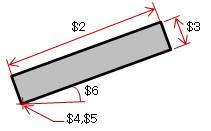 |
$1 露光ON/OFF 0=OFF、1=ON、
2=現在の露光に対し反転
$2 矩形幅
$3 矩形高さ
$4 左下点X座標
$5 左下点Y座標
$6 回転角度
|
| 4 |
多角形 |
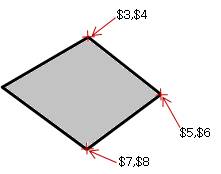 |
$1 露光ON/OFF 0=OFF、1=ON、
2=現在の露光に対し反転
$2 外形コーナーの点数
$3 始点X座標
$4 始点Y座標
$5 1点目X座標
$6 1点目Y座標
$7 2点目X座標
$8 2点目Y座標
最大点数50までつづく
$9 or 最後の番号 回転角度
|
| 5 |
ポリゴン |
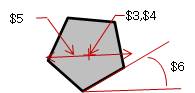 |
$1 露光ON/OFF 0=OFF、1=ON、
2=現在の露光に対し反転
$2 ポリゴンコーナーの点数
$3 中心点X座標
$4 中心点Y座標
$5 直径
$6 回転角度
|
| 6 |
モアレ |
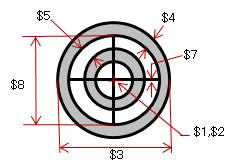 |
$1 中心点X座標
$2 中心点Y座標
$3 外形直径
$4 円線幅
$5 円のギャップ長
$6 円の数
$7 十字線の線幅
$8 十字線の長さ
$9 回転角度
|
| 7 |
サーマル |
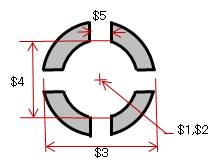 |
$1 中心点X座標
$2 中心点Y座標
$3 外形直径
$4 内径直径
$5 十字線の線幅
$6 回転角度
|
例1:
%AMDONUT*1,1,$1,$2,$3*1,0,$4,$2,$3*%
2つの円を含むアパーチャーマクロ名DONUTを定義します。
1,1,$1,$2,$3
円(1), 露光on (1), 直径($1), 中心X($2), 中心Y($3)で、それらの値はADパラメーター内で記述される。
1,0,$4,$2,$3
円(1), 露光 off (0), 直径($4, 最初の円とは違う), 中心X($2) と Y($3) は最初の円と同じ値を使用する。
%ADD32DONUT,0.100X0X0X0.080*%
Dコード32にアパーチャーマクロ名DONUTを定義します。
$1 = 0.100
$2 = 0
$3 = 0
$4 = 0.080
最初の円の直径($1)は0.100です。
両方の円の中心($2,$3)は0と0です。
第2の円の直径($4)は0.080です。
例2:
%AMDONUT*1,1,$1,$2,$3*$1=$2+0.030*1,0,$1-$4,$2,$3*%
2つの同心円から成るアパーチャーマクロ名DONUTを定義します。
1番目の直径および中央点の機能として定義された第2の円の直径と一緒の2つの同心円から成るDONUTという名のアパーチャーマクロを定義します。
1,1,$1,$2,$3
円 (1), 露光 on (1), 直径($1), 中心点X,Y ($2, $3) の値はADパラメーター内で記述される。
$1=$2+0.030
第2の直径を計算するために使用される変数を定義します。
1,0,$1-$4,$2,$3
円 (1), 露光 off (0), 直径=$1-$4, 中心点X,Y ($2, $3, 最初の円と同じ).
%ADD33DONUT,0.020X0X0X0.014*%
Dコード33にアパーチャーマクロ名DONUTを定義します。
第1の円$1=0.020
$2=0
$3=0
第2の円$1=$2+0.030
$4=0.014
最初の円の直径($1)は0.020
両方の円の中心($2,$3)は0と0
第2の円の直径は($1-$4=$2+0.03-$4=0+0.030-0.014)=0.16
例3:
%AMDONUT*1,1,0.100X0X0*1,0,0.080X0X0*%
2つの同心円から成るアパーチャーマクロ名DONUTを定義します。
1,1,0.100X0X0
円 (1), 露光 on (1), 直径(0.100), 中心点X,Y (0, 0)
1,0,0.080X0X0
円 (1), 露光 off (0), 直径(0.080), 中心点X,Y (0, 0)
%ADD32DONUT*%
Dコード33にアパーチャーマクロ名DONUTを定義します。
modifierの値は全てAMパラメーターで定義しているので、ADパラメータで値の定義はない。
目次に戻る
|
|
|
|
 PloViewシリーズ製品の対応するNC-drillファイル PloViewシリーズ製品の対応するNC-drillファイル
|
|
Excellon社NC-drillファイルの入力に対応しています。
NC-drillファイルはCADで設計した印刷配線板をExcellon社のNCドリリングマシンで穴あけ加工するために用いられます。
Excellon社指定のフォーマットに対しヘッダー部情報が少ないデータに対しても設定ファイルに記述することで対応可能です。
NC-drillファイルを読み込んだ場合、HP-GL/2に変換して表示しています。
PloViewシリーズ製品が対応しているコマンドは以下の通りです。
なお、下記以外のコマンドは無視されます。
----------------------------------------------------
; コメント
<<ヘッダー部>>
M48 ヘッダーの始め
ICI,ON 相対座標モード
ICI,OFF 絶対座標モード
INCH,LZ 座標単位はインチ、座標値の前のゼロを削除
INCH,TZ 座標単位はインチ、座標値の後のゼロを削除
METRIC[,{TZ|LZ}][,{000.000|000.00|0000.00}]
座標単位はmm、
TZ:座標値の後のゼロ削除
LZ:座標値の前のゼロ削除
000.000:小数点以上3桁+小数点以下3桁表示
000.00 :小数点以上3桁+小数点以下2桁表示
0000.00:小数点以上4桁+小数点以下2桁表示
[{ }]はオプション選択を示す
|はどれかの選択を示す
T#C# ツール番号に対しツール直径の設定
M95 ヘッダーの終了
% ヘッダーの終了
<<本体部>>
G05 ドリル・モード
G81 ドリル・モード
G90 絶対座標モード
G91 相対座標モード
G93X#Y# ゼロセット
M71 座標単位はmm
M72 座標単位はインチ
T# ツール選択
R#X#Y# 穴をピッチX#Y#、繰り返し数R#で繰り返し明けます
●入力ファイルがExcellon社指定のフォーマットのNC-drillファイルでない場合
Excellon社指定のフォーマットに対しヘッダー部情報が少ないファイルの場合は次に記載します設定ファイルに記述する必要があります。
目次に戻る |
|
|
| |
 PloViewシリーズ製品のNC-drill設定ファイル PloViewシリーズ製品のNC-drill設定ファイル |
| |
DRILL設定ファイルの記述方法を以下に示します。
・行の最初の文字が「;」の場合、その行はコメント行で何も処理しません。
・コメント行を除き、必ず有効行の最初にプログラムヘッダーの始まりを示す
「M48」の行を入れて下さい。
・座標単位をインチに指定し、座標値の前のゼロ削除/後のゼロ削除を指定
座標は小数点以上2桁、小数点以下4桁の固定です。 例:10.5inch --> 105000
一般表記 INCH[,{TZ or LZ}]
TZ :座標値の後のゼロ削除 例:15.0mm 001500 --> 0015
LZ :座標値の前のゼロ削除 例:15.0mm 001500 --> 1500
[{ }]はオプション、orはどちらか選択
例: INCH,LZ インチ指定で、座標値の前のゼロ削除
省略すると INCH,LZ が採用されます。
・座標単位をmmに指定し、座標値の前のゼロ削除/後のゼロ削除を指定、
小数点以上桁数、小数点以下桁数の指定
一般表記 METRIC[,{TZ or LZ}][,{000.000 or 000.00 or 0000.00}]
TZ :座標値の後のゼロ削除
LZ :座標値の前のゼロ削除
000.000:小数点以上3桁、小数点以下3桁 例:15.0mm --> 015000
000.00 :小数点以上3桁、小数点以下2桁 例:15.0mm --> 01500
0000.00:小数点以上4桁、小数点以下2桁 例:15.0mm --> 001500
[{ }]はオプション、orはどちらか選択
例: METRIC,LZ,000.00
mm指定で、座標値の前のゼロ削除、小数点以上3桁、小数点以下2桁
省略すると METRIC,LZ,000.000 が採用されます。
・絶対座標指定
一般表記 G90
・相対座標指定
一般表記 G91
・Tool番号に対する工具径の指定
一般表記 Tn[Cd]
n:Tool番号(1~99)
d:工具径
[ ]はオプション
例: T12C1.1
12番のTool番号に工具径1.1の工具をセット
・必ず最後にプログラムヘッダーの終りを示す「M95」の行を入れて下さい。
・その他詳細は下記HPを参照下さい。
Excellon Format
目次に戻る
|
| |
|
| |
 PloViewシリーズ製品の対応するIGESファイル PloViewシリーズ製品の対応するIGESファイル |
| |
IGESファイルはANSIが策定したフォーマットで異なるCAD間でデータ交換する際の中間フォーマットです。
1.読込
ファイルを読み込んだ場合、HP-GL/2に変換して表示しています。
PloViewシリーズ製品が読み込める図形、読み込めない図形を以下に示します。一部3次元図形を読み込めますが、基本的に2次元図形に対応しています。
| |
Type、図形 |
| 読み込める |
100:Circular arc:円、円弧
102:Composite Curve:複合曲線
104:Conic arc:円錐曲線
106:Point array:点列、線分列、中心線、断面表示、寸法補助線
110:Lin:直線
112:Parametric spline curve:スプライン曲線
114:Parametric spline surface:スプライン曲面
116:Point:点
118:Ruled Surface:線織面
120:Surface of Revolution:回転面
122:Tabulated Cylinder:柱面
124:Transformation matrix:変換行列
126:Rational B-spline Curve:有理Bスプライン曲線
128:Rational B-spline surface:有理Bスプライン曲面
142:Curve on a parametric surface:パラメトリック曲面上の曲線
144:Trimmed surface:有限面
202:Angular dimension:角度寸法
206:Diameter demension:直径寸法
208:Flag note:フラグ注記
210:General lavel:引出し注記
212:Text, General Note:注記
214:Leader (arrow):引き出し線
216:Linear dimension:長さ寸法
218:Ordinate dimension:基準寸法
220:Point dimension:点寸法
222:Radious dimension:半径寸法
228:General Symbol:一般記号
230:Section area:断面領域
308:Subfigure definition:子図の定義
402:Associative instance:結合の具体形
404:Drawing:図面
408:Singular subfigure instance:子図の配置 |
| 読み込めない |
108:Plane:平面
125:Flash:フラッシュ
130:Offset curve:オフセット曲線
132:Connect point:接続点
140:Offset Surface:オフセット曲面
141:Boundary:境界
143:Boundary Surface:境界曲面
312:Text template:注記テンプレート
314:Color Definition:色定義
320:Network subfigure definition
406:Property:特性値
410:View:投象
412:Rectangular Array Subfigure Instance
414:Circular Array subfigure instance
416:External Reference
418:Nodal Load/Constraint
420:Network subfigure instance
422:Attribute Table Instance
430:Solid Instance
502:Vertex
504:Edge
508:Loop
510:Face
514:Shell |
2.出力
HPGL-PenとIGES-Penの対応:
IGESのペンは1から8番ペンまでしかなく、ペン番号に対する色が次のように決まっています。
| IGESペン番号 |
色 |
| 1 |
黒 |
| 2 |
赤 |
| 3 |
緑 |
| 4 |
青 |
| 5 |
黄色 |
| 6 |
マゼンタ |
| 7 |
シアン |
| 8 |
白 |
そこで、HPGLのペン番号に対しIGESのペン番号を割り当てる事により色の制御を行います。HPGLのペン番号が8以上が使用されていた場合、“(使用されているHPGLペン番号-1)を8で割った余り+1”の処理を行い、IGESのペン番号は1から8になるようにしています。
文字フォント:
“セット”“文字”で設定された内容、及び文字列による。
Vector Fontを選択し、文字列がASCIIの1バイト文字の場合、及び日本語の場合は、PloViewシリーズ製品の持っているVector Fontが使用され、IGESファイルでは全て線分データに変換されます。
Windows Fontを選択し、文字列がASCIIの1バイト文字の場合、及び日本語の場合は、IGESの注記に変換されます。
出力できる図形: 表中「-」は出力しないを意味します。
| |
Type |
IGES図形 |
| 直線 |
110 |
直線 |
| 折線 |
106 |
線分列 |
| 円 |
100 |
円、円弧 |
| 円弧 |
100 |
円、円弧 |
| Vector Fontの文字 |
110 |
直線 |
| Windows Fontの文字 |
212 |
注記 |
| ハッチング |
110 |
直線 |
| 塗りつぶし |
110 |
直線 |
| イメージ |
- |
- |
| PC,PW |
- |
- |
目次に戻る |
| |
|
| |
 PloViewシリーズ製品の対応するSXFファイル PloViewシリーズ製品の対応するSXFファイル |
| |
1.背景
公共事業の図面の電子納品において、そのデータフォーマットの標準化が大きな課題でありました。公共事業の性格上、特定のCADベンダーのCADフォーマットを適用するのは問題であり、またCADは適用分野が色々あるので特定はできません。
2.経緯
そこで、国土交通省の主導で、1999年3月に設立されたCADデータ交換標準コンソーシアム (SCADEC) が関係者の合意の下、いろいろなCADソフト間で正確にデータの交換ができる共通ルール(中間ファイルフォーマット)の仕様を決め、そのデータにアクセスするライブラリの開発を行いました。
それがSXF(Scadec data eXchange Formatの略)ファイルです。現在、図面の電子納品における標準ファイルとして扱われています。
SXFのフォーマットはP21(STEPファイル)形式と、SFC(フィーチャコメントファイル)形式の2種類があります。
3.P21形式
P21はファイル名の拡張子が「.p21」で、ISO 規格:STEP/AP202/CC2(ISO10303-202 CC2:関連を持った製図に関する規格の2次元部分)に準拠した国際的に通用する形式です。
4.SFC形式
SFC(Scadec Feature Comment file)はファイル名の拡張子が「.sfc」で、P21形式に比べるとファイルサイズが小さいため、変換時間が短いなど取り扱いが容易ですが、日本独自のフォーマットであるので日本国内のみに通用するフォーマットです。
5.PloViewシリーズ製品のSXFファイル対応
ファイルを読み込んだ場合、HP-GL/2+HP-RTLに変換して表示しています。
SXFファイルを読み込む時、SXFの層番号はPloView,PloCon,PloImageではページ番号に、PloCompではファイル番号に変換されます。
SXFファイルへ出力する時、以下のように変換されます。
(1)出力角度、ミラー
現在表示中の表示角度、ミラー指定で出力されます。
(2)SXF層番号
PloViewでは入力作画ファイルのページ番号がSXF層番号になります。
PloCompでは入力作画ファイルのファイル番号がSXF層番号になります。
(3)SXF線幅
次のように線幅がJIS製図基準で定められている9種類の線幅に変換されます。
入力作画ファイル線幅 SXF線幅
0.13mm 以下 0.13mm
0.18mm 以下 0.18mm
0.25mm 以下 0.25mm
0.35mm 以下 0.35mm
0.50mm 以下 0.50mm
0.70mm 以下 0.70mm
1.00mm 以下 1.00mm
1.40mm 以下 1.40mm
その他 2.00mm
(4)SXF色
SXF仕様で決まっている既定義色16色と合わせ合計で256色以内となります。
(5)SXF線種
実線以外に、16種類以内の線種となります。
それを超える線種を使用している場合は、実線、16種類のどれかになります。
(6)SXF文字フォント
“セット”“文字”で設定された内容によります。
Vector Fontを選択した場合、及びミラー文字の場合は、PloViewの持っているVector Fontが使用され、SXFファイルでは全て線分データに変換されます。
Windows Fontを選択した場合、SXFの文字に変換されます。
(7)SXF面(塗り潰し)
ハッチング以外はベタ塗りになります。
6.その他
SXFファイルの詳細については下記URLを参照下さい。
SXFの概要:(一財)日本建設情報総合センター(JACIC)
SXF共通ライブラリ:オープンCADフォーマット評議会(OCF)
SXFサンプルファイルは以下のURLを参照下さい。
sfcサンプル図面:(一財)日本建設情報総合センター(JACIC)
図面作成例:(一財)日本建設情報総合センター(JACIC)
【著作権について】
PloViewシリーズはSXFファイル入出力機能に「SXF共通ライブラリVer.3.xx」を利用しております。「SXF共通ライブラリVer.3.xx」の著作権は、情報処理推進機構、国土交通省、JACIC及びOCFに帰属します。
目次に戻る
|
| |
|
| |
 PloViewシリーズ製品のファイル読込み時の図面領域 PloViewシリーズ製品のファイル読込み時の図面領域 |
| |
全体表示命令を出したときに表示される領域が図面領域です。
通常はデフォルトの「図形最大領域」を図面領域としておけば問題がありません。
しかし、印刷配線板のように複数の図面を重ねて1つの製品になる場合、各図面間の位置合わせが重要になるため、各図面の図面領域は一致させる必要があります。
PloViewシリーズ製品はファイルを読み込んだときに、次の内容により図面領域を求めています。
1.HPGLファイル
HPGLファイルは図面領域という情報がありません。
HPGLプロッタの機械原点はプロッタ機種によりグラフィックスリミット(機械的に作画可能な領域、用紙のサイズ、ソフトクリップ領域等で決まる領域)の左下の場合と、中心の場合があり、この機械原点を2次元座標系の原点(0,0)としてHPGLのデータに従い作画します。
HPGLプロッタの機械原点が左下の場合、図面領域の左下はHPGLデータの原点(0.0)になります。
しかし、HPGLプロッタの機械原点が中心の場合は、プロッタのグラフィックリミットがケースバイケースで変動しますので一意に求められません。
図面領域の右上はHPGLデータからは求められません。
“セット”“入力ファイル”メニューを選択して“図面領域”のラジオボタンで図面領域の求め方を選択できます。
●図形最大領域・・・デフォルト
HPGLファイルに入っている図形の最大領域を図面領域にします。
図面領域に相当する図面枠の図形が入っているHPGLファイルの場合、本項目の選択
で図面領域を反映できます。
PloView、PloCompが図面全体を出力したHPGLファイルは、図面領域の左下点と右上
点にペンアップで移動するデータが入っていますので、このHPGLファイルを読み込
む場合に本項目を選択しておくと元の図面領域を反映できます。
●PS(PlotSize)命令領域
HPGLファイルにPS(PlotSize)命令が有る場合、図面領域の左下を原点(0,0)に右上
をPS命令の長さ、幅にします。
HPGLファイルにPS命令が無い場合は、図面領域を図形最大領域にします。
●IW(InputWindow)命令領域
HPGLファイルにIW(InputWindow)命令が有る場合、図面領域をIW命令の領域にし
ます。
複数IW命令が有る場合は、最後のIW命令の領域が使われます。
HPGLファイルにIW命令が無い場合は、図面領域を図形最大領域にします。
●IP(ScalePoint)命令領域
HPGLファイルにIP(ScalePoint)命令が有る場合、図面領域をIP命令の領域にし
ます。
複数のIP命令が有る場合は、最後のIP命令の領域が使われます。
HPGLファイルにIP命令が無い場合は、図面領域を図形最大領域にします。
●自動(PS→IW→IP→図形最大)
HPGLファイルにPS(PlotSize)命令が有る場合、図面領域の左下を原点(0,0)に
右上をPS命令の長さ、幅にします。
PS命令が無い場合、
HPGLファイルにIW(InputWindow)命令が有る場合、図面領域を最後のIW命令の
領域にします。
IW命令が無い場合、
HPGLファイルにIP(ScalePoint)命令が有る場合、図面領域を最後のIP命令の
領域にします。
IP命令が無い場合、
図面領域を図形最大領域にします。
注:デフォルト以外の設定を行った場合、HPGLファイルにPS(PlotSize)命令、IW(InputWindow)命令、IP(ScalePoint)命令のパラメータに図面領域情報と異なる情報がある場合は異常な図面領域になります。
“原点を図面領域に包む”:
これをチェックするとHPGLファイルの原点を図面領域に含むようになります。
HPGLプロッタの機械原点がグラフィックスリミットの左下の場合に図面領域の左下の設定に有効です。
このチェックを外すと本内容は無視されます。
2.HPGLファイル以外の図面領域の求め方
・PDF、EMF、TIFF等のイメージファイル、SXF:ファイルの図面領域情報
・DXF、DWG:図形の最大領域か、ファイルの図面領域情報を選択できます
・IGES、Gerber、NC-Drill:図形の最大領域
目次に戻る
|
| |
|
|
 問合せ先 問合せ先
|
|

目次に戻る
|
|