|
|
|
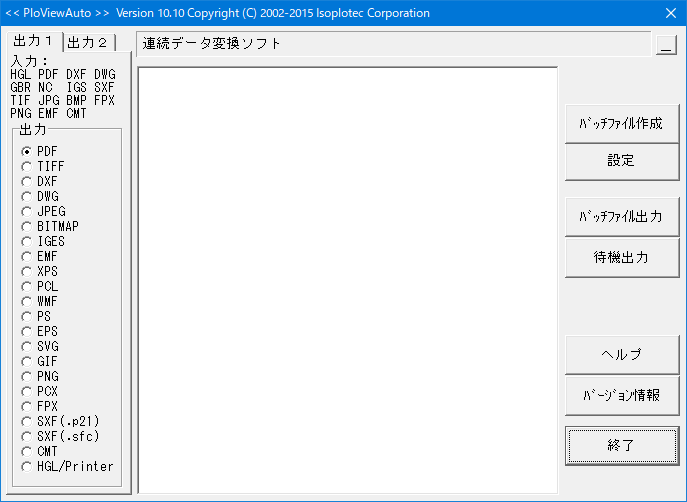 |
|
 |
| |
このHPは次に示す多種のフォーマットのグラフィックファイルを自動で大量に高速に連続変換するPloViewAutoについて説明します。
HP-GL、HP-GL/2、HP RTL、PDF、DXF、DWG、GERBER、NC-Drill、IGES、SXF、TIFF、JPEG、BITMAP、EMF、PCX、FPX、PNG、GIF |
| |
|
|
 目次 目次 |
|
・概要
・使用方法
・自動出力特別仕様PloView
・PloViewAuto起動コマンド
・出力条件設定
・バッチファイル作成
・稼動条件
・ライセンス料
・試用、ご注文、利用までの流れ
・最近のバージョンアップ履歴
・ダウンロード
・問合せ先 |
|
|
|
 概要 概要
|
|
PloViewAutoは次に示すフォーマットの大量のファイルを自動で高速に連続変換するプログラムです。
参考:マルチページファイルを自動図面比較できる「PloCVAuto」があります。
注意:PloViewAutoは自動出力特別仕様版PloView(以下PloViewという)とセットになっています。PloViewAutoはPloViewを起動するコマンドラインを生成し、PloViewを起動する機能を持ったものです。PloViewAutoを使用するにはPloViewがインストールされている必要があります。
●出力1
入力:HP-GL,HP-GL/2,HP RTL,PDF,DXF,DWG,GERBER,NC-drill,IGES,
SXF,TIFF,JPEG,Bitmap,PCX,FPX,GIF,PNG,EMF,CMT
出力:PDF,TIFF,DXF,DWG,JPEG,BITMAP,IGES,SXF,EMF,XPS,PCL,WMF,PS,EPS,
SVG,GIF,PNG,PCX,FPX,CMT,HP-GL/printer
●出力2
入力:PDF
出力:WMF,EMF,PS,EPS,SVG,XPS,HP-GL,PCL
PloViewAuto自動出力の流れ
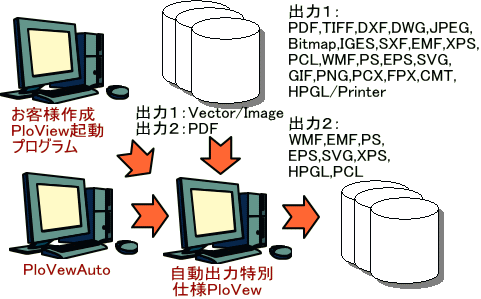
PloViewAutoは対話で出力条件を設定して出力できます。
また、お客様が作成したPloViewAuto起動プログラムで出力条件を設定して出力できます。PloViewAuto起動時のオプションパラメータは出力モード、ワイルドカード付き出力ファイル、バッチ出力ファイルを指定できます。
注:PloViewAutoを利用しないで、お客様が作成したPloView起動プログラムで出力条件を設定して出力できます。
PloViewAutoの出力モードは下記2つのモードがあります。
(1)待機出力モード
指定したワイルドカード付き入力ファイル名と同じ入力ファイルを探し、あれば出力し、出力後入力ファイルは自動的に削除されます。入力ファイルがない場合はファイルが来るまで待機します。

(2)バッチファイル出力モード
指定した出力リストファイル内に記載されている複数の入力ファイルを連続して出力します。

【使用例】
PloViewAutoをCドライブにインストール直後(初期設定)状態です。
サンプルHP-GLデータが次のフォルダにありますのでエクスプローラで確認して下さい。
C:\HpglData
(1)待機出力
Step-1
PloViewAutoを起動し、「待機出力」ボタンを押します。
Step-2
エクスプローラでサンプルHP-GL入力ファイルを次のフォルダにコピーします。
コピー元: C:\HpglData\Data\DEMO.HGL
コピー先: C:\HpglData\InData
すると2分ほど待つと自動的にPDFファイルが次のフォルダ内に出力されます。
C:\HpglData\OutData\DEMO.pdf
何ファイルでもエクスプローラでコピーする度にPDFファイルに出力します。コピーしたファイルは出力後自動的に削除されます。
(2)バッチファイル出力
バッチファイル「C:\HpglData\Data\Test1.txt」には
C:\HpglData\Data\DEMO.HGL
C:\HpglData\Data\TestLT.hgl
という2つのファイルをPDFに変換するように記述されています。
Step-1
PloViewAutoを起動し、「バッチファイル出力」ボタンを押します。
Step-2
エクスプローラで次のファイルができていることを確認して下さい。
C:\HpglData\OutData\DEMO.pdf
C:\HpglData\OutData\TestLT.pdf
【著作権について】
PloViewAutoはSXFファイル入出力機能に「SXF共通ライブラリVer.3.xx」を利用しております。「SXF共通ライブラリVer.3.xx」の著作権は、情報処理推進機構、国土交通省、JACIC及びOCFに帰属します。
<目次に戻る> |
|
 使用方法 使用方法 |
1.PloViewの設定
Step-1 PloViewを起動し、「セット」メニューで以下の設定を行います。
「ペン」、「文字」、「入力ファイル」のファイル拡張子
Step-2 ファイルを開きます。
表示されたファイルの図形が希望と異なるときは、Step-1で設定しなおします。
Step-3 「出力」メニューで、出力する可能性のある出力を全て行い、希望の出力が出て
いるか確認します。希望と異なる場合は各種出力Dialogの設定項目、あるいは、
Step-1の設定を行い、希望の出力が出るようにします。
Step-4 PloViewを終了します。
2.PloViewAutoの設定
Step-1 PloViewAutoを起動します。
Step-2 「設定」ボタンを押します。
「PloViewプログラム名」
PloViewAutoが起動するPloViewのプログラムファイル名を指定します。
「バッチファイル出力設定」の“バッチファイル名”
バッチファイル出力時にこのファイル内に記載しているファイルを開いて出力
します。“参照”ボタンを押すと“ファイルを開く”ダイヤログが表示され、
ファイルを指定できます。“バッチファイル内容”に入力ファイル名のリストが
表示されます。
出力2ではバッチファイル内に記載するファイル名の拡張子は必ず“.pdf"を指定
して下さい。そうしなければそのファイルは無視されます。
「待機出力設定」の“入力ファイル名”
入力ファイルが入るフォルダーを用意しておきます。
ファイル名と拡張子はワイルドカード(*の文字で表現し、*の位置はどんな文字
でも一致するとして探し出します)を使用できます。
出力2では拡張子が“.pdf"以外を指定した場合、自動的に拡張子が“.pdf"に変更
されます。
待機出力モード時にこの出力ファイル名と一致するファイルを探し、自動的に出力
します。
「出力時の待機時間」
出力する作画データがフォルダー内に生成されるのが完了したかを見に行く間隔
です。
0分は内部的には2秒としています。
「出力先フォルダ名」
出力ファイルが入るフォルダーを用意しておきます。
出力ファイルが入るフォルダー名を指定します。
「バッチファイル作成時のファイル拡張子」
入力ファイルの種類に対しファイル拡張子を関係付けします。
Step-3 バッチファイル出力する場合は「バッチファイル作成」ボタンを押します。
ドライブ、フォルダーを選択してファイル一覧を出し、入力したいファイルを選
んで入力ファイル一覧に移動することでバッチファイルを作成します。
バッチファイル名はStep-2の「バッチファイル出力設定」で設定したファイル名
です。
3.PloViewAutoで出力
Step-1 PloViewが止まっていることを確認してPloViewAutoを起動します。
PloViewが動いていると出力しません。
Step-2 Main Dialogで出力ファイルの種類を切り替えます。
“出力1”:
入力ファイルの種類
HPGL,PDF,DXF,DWG,GERBER,NC-drill,IGES,SXF,
TIFF,JPEG,Bitmap,PCX,FPX,PNG,GIF,EMF,CMT
出力ファイルの種類
PDF,TIFF,DXF,DWG,JPEG,BITMAP,IGES,SXF,EMF,XPS,PCL,WMF,PS,EPS,SVG,
GIF,PNG,PCX,FPX,CMT,HGL/Printer
“出力2”:
入力ファイルはPDFファイルのみです。
出力ファイルの種類
WMF,EMF,PS,EPS,SVG,XPS,HPGL,PCL
Step-3 出力
(1)待機出力
「設定」ボタンで設定した「待機出力設定」の“入力ファイル名”と一致するファイルを検索し、あればこれを出力し、出力完了後、出力した入力ファイルを自動的に削除します。次に一致するファイルを検索し同様の作業を繰り返します。ファイルがなければ待機時間待ちます。そして最初に戻り、同様の作業を繰り返します。
入力ファイルは待機出力後なくなりますので、入力するファイルは入力フォルダーにコピーして下さい。コピー作業はエクスプローラでも良いし、また、他のコピーする専用アプリケーションでもかまいません。この入力ファイルのコピー作業はPloViewAuto起動前に行っておいてもかまわないし、PloViewAutoを起動して待機出力の最中に行ってもかまいません。
(2)バッチファイル出力
「設定」ボタンで設定した「バッチファイル出力設定」の“バッチファイル名”内に記載されている複数の入力ファイルを記載されている順に連続して出力することができます。
バッチファイル出力が完了するとPloViewAutoは終了します。
4.PloViewの設定内容を変えて出力する場合
基本的には上記1項の操作の後、3項の出力を行います。
なお、PloView設定ファイルを別の場所にコピーして条件ごとに複数用意して、PloView、PloViewAutoを起動する前に設定ファイルを戻すことで、設定内容を切り替えることができます。
Step-1 1項のStep-1でPloViewの設定を行います。
PloView設定内容は以下の設定ファイルに保存されます。
C:\Users\<username>\AppData\Local\Isoplotec\PloView\PloView.par
但し、<username>はWindowsログインID
Step-2 エクスプローラで上記PloView設定ファイルをコピーします。
例:
コピー元:C:\Users\<username>\AppData\Local\Isoplotec\PloView\PloView.par
コピー先:C:\Temp\PloViewA.par
但し、コピー先フォルダー名、ファイル名は任意
Step-3 次のようなバッチファイルを作成します。
例:
バッチファイル名 C:\Temp\PloViewAutoA.bat
バッチファイルの内容
Copy /Y C:\Temp\PloViewA.par C:\Users\<username>\AppData\Local\Isoplotec\PloView\PloView.par
"C:\Program Files (x86)\Isoplotec\PloViewAuto\PloViewAuto.exe"
Step-4 エクスプローラでバッチファイルをダブルクリックして実行
注意:
入力ファイルの拡張子はファイル種類ごとに予めPloViewで設定しておく必要があります。拡張子が連番などで特定できない場合はフリーソフトFileTypeChgをご利用下さい。FileTypeChgはフォルダ内全ファイルの拡張子をファイル名末尾に移動し、指定の拡張子をつけるプログラムです。詳しくは以下のPloCon HPを参照下さい。
フォルダ内ファイル拡張子一括変更
<目次に戻る>
|
|
|
 自動出力特別仕様PloView 自動出力特別仕様PloView
|
|
通常版PloViewに対し、次に示すPloView起動のコマンドラインが追加になっています。プログラム起動後、PloViewはアイコン化して実行し、実行を完了するとプログラムは終了します。通常版PloViewについてはPloViewのページをご覧下さい。お客様にて、PloViewAutoを利用しないでアプリケーションを組んで直接PloViewを起動させることができます。
1.PloViewの設定
出力条件は次の方法で予め記憶させておいて下さい。
パラメータ無しでPloViewを起動し、適当な作画ファイルを開き、出力条件を設定して出力を行ってPloViewを終了して下さい。これでもって出力条件が以下の設定ファイルに記憶されます。ただし、作画領域は常に図面全体になります。
設定ファイル:
C:\Users\<username>\AppData\Local\Isoplotec\PloView\PloView.par
この設定ファイルを別の場所にコピーして条件ごとに複数用意して、PloView起動コマンドを出す前に設定ファイルを戻すことで、設定内容を切り替えることができます。
2.PloView起動コマンドライン
プログラム起動のコマンドラインは次のようになっています。プログラム起動後、PloViewはアイコン化して実行し、実行を完了するとプログラムは終了します。
[ ]内文字は省略可能を示し。省略すると前回起動したPloViewで設定した値が採用されます。
(1)出力1コマンドライン
PloView.exe [/aN[ABCCCCDDDDEEEEFFFF]] /p 入力ファイル名 [出力ファイル名]
入力ファイルを読んで[出力ファイル]にPDFファイルを出力します。
入力ファイル名にワイルドカードを使用すると、ワイルドカードに一致する複数のファイルを「マルチページON」にて読み込みます。
読み込む順はファイル名のアルファベット順です。
ワイルドカードとして入力ファイル名の文字列中に「*」の文字を指定すると、この位置に複数の任意文字と一致したファイルを検索します。
例1:検索する文字列: C:\Data\ABC*.hgl
検索結果一致する文字列例:C:\Data\ABC_001.hgl
C:\Data\ABC_002.hgl
C:\Data\ABCD.hgl
例2:検索する文字列: C:\Data\ABC*.*
検索結果一致する文字列例:C:\Data\ABC_001.hgl
C:\Data\ABCW.pdf
ワイルドカードとして入力ファイル名の文字列中に「?」の文字を指定すると、この位置に1つの任意文字と一致したファイルを検索します。
例3:検索する文字列: C:\Data\ABC_00?.hgl
検索結果一致する文字列例:C:\Data\ABC_001.hgl
C:\Data\ABC_002.hgl
/aN はペンテーブル番号の指定を意味し、Nは 1〜5 のテーブル番号の整数
AB は作画位置フラグで用紙サイズに対して
Aは左側配置が0、中央配置が1、右側配置が2を
Bは上側配置が0、中央配置が1、下側配置が2を
指定ください。例えば、左下に配置するときは
02
と指定します。
次の余白数値CCCCDDDDEEEEFFFFとセットになっており、
余白数値を指定する場合は省略できません。
CCCC は上余白の1mm単位の4桁整数
DDDD は下余白の1mm単位の4桁整数
EEEE は右余の1mm単位の4桁整数
FFFF は左余白の1mm単位の4桁整数
なお、/p の代わりに
/p を指定すると出力はPDFファイルになります。
/d を指定すると出力はDXFファイルになります。
/u を指定すると出力はDWGファイルになります。
/t を指定すると出力はTIFFファイルになります。
/j を指定すると出力はJPEGファイルになります。
/b を指定すると出力はBitmapファイルになります。
/g を指定すると出力はGIFファイルになります。
/m を指定すると出力はPINGファイルになります。
/r を指定すると出力はPCXファイルになります。
/q を指定すると出力はFPXファイルになります。
/i を指定すると出力はIGESファイルになります。
/e を指定すると出力はEMFファイルになります。
/x を指定すると出力はXPSファイルになります。
/l を指定すると出力はPCLファイルになります。
/w を指定すると出力はWMFファイルになります。
/s を指定すると出力はPSファイルになります。
/k を指定すると出力はEPSファイルになります。
/v を指定すると出力はSVGファイルになります。
/y を指定すると出力はSXFファイルになります。
/c を指定すると出力はコメントファイルになります。
/h を指定すると出力はHP-GLファイル/Printerになります。
(2)出力2コマンドライン
PDFファイル(必須)を読んで出力ファイル(必須)に変換します。
PloView.exe /f PDFファイル名 出力ファイル名
PDFファイルの拡張子は“.pdf”でなければなりません。
出力ファイルの拡張子とファイル種類は次の内容でなければなりません。
wmf: Windows Metafile
emf: Microsoft Enhanced Metafile
ps : Postscript
eps: Adobe Encapsulated PostScript
svg: Scalable Vector Graphics
xps: Microsoft XPS Document Writer
hgl: HP-GL plotter language
pcl: HP Page Control Language, Printer Command Language Format
出力種類がPS、EPS、XPS、HGL、PCLの場合、パラメータ無しでPloViewを起動し、“PDFファイルを変換”で設定された出力尺度が適用されます。
(3)バッチファイル出力コマンドライン
バッチファイルに上記(1)(2)項のコマンドパラメータを複数行記載することにより、1度に複数のファイル変換処理を効率良く行います。
(1)(2)項の方法ですと1ファイルの変換処理ごとにPloViewを起動、終了させており、PloView起動、終了に数秒かかるため、一度に多量のファイルを変換処理すると本方法よりかなり時間がかかります。
本方法ですと例えば、中容量(260KB)のHPGLファイル10ファイルをPDFファイルに変換する場合、(1)(2)項の方法に対し約5倍の処理スピードが出ます。
PloView.exe /z "バッチファイル名”
バッチファイルはテキストファイルで、フォーマットは以下の通りです。
(1)(2)項のPloView.exeを除いたコマンドパラメータ
(1)(2)項のPloView.exeを除いたコマンドパラメータ
・・・
バッチファイル例:ファイル名="C:\Batch\aaa.txt"
/p "C:\Data\abc.hgl" "C:\Out\abc.pdf"
/t "C:\Data\abc.hgl" "C:\Out\abc.tif"
/f "C:\Data\def.pdf" "C:\out\def.hgl"
バッチファイル出力コマンドライン使用例
"C:\Program Files (x86)\Isoplotec\PloView\PloView.exe" /z "C:\Batch\aaa.txt"
3.PloViewは同時に複数起動出来ない
連続して複数の変換処理を行わせる場合は、前のPloViewが終わるのを確認して次のPloViewの起動を行って下さい。PloViewは同時に2つ以上起動できなくなっています。後から起動がかかったPloViewは何もしないで終了します。
4.処理中のエラー
自動出力の途中でエラーが発生した場合、次に示すファイルにエラーメッセージが書き込まれます。
<PloViewData>\Error.txt
<PloViewData>は次のようになっています。
C:\Users\username\AppData\Local\Isoplotec\PloView
エラーメッセージフォーマットは以下の通りです。
エラー発生日時 エラー発生入力作画ファイル名 エラー内容
例:2002/01/19 16:19:52 C:\HpglData\DEMO.hgl HPGL データ異常数=237
<目次に戻る> |
| |
|
| |
 PloViewAuto起動コマンド PloViewAuto起動コマンド |
| |
(1)対話モード
PloViewAuto.exe
パラメータ無しで起動するとPloViewAutoが対話モードで起動します。
(2)待機出力モード
PloViewAuto.exe /a [入力ファイル名]
/a をつけると起動と同時に待機出力モードになります。
この時、[入力ファイル名]のオプションをつけるとこれが入力ファイルになり、つけなければ、前回に使用した入力ファイルが使われます。
入力ファイル名はワイルドカードを使えます。入力ファイル名と同じ作画ファイルを探し、あれば出力し、出力後作画ファイルは自動的に削除されます。作画ファイルがない場合はファイルが来るまで待機します。
PloViewAuto.exe /b [入力ファイル名]
/b をつけるとプログラムがタスクバーに入り、ダイヤログが表示されない以外は/aと同じ動作をします。
(3)バッチ出力モード
PloViewAuto.exe /c [バッチ出力ファイル名1]
/c をつけると起動と同時にバッチファイル出力モード1になります。
この時、[バッチ出力ファイル名1]のオプションをつけるとこれがバッチ出力ファイルになり、つけなければ、前回に使用したバッチ出力ファイルが使われます。
バッチ出力ファイル1内に記載されている複数の作画ファイルを連続して出力します。バッチファイル出力モード1は出力する作画ファイルの一覧表がバッチ出力ファイルより参照され、それ以外の設定条件は設定ボタンで設定されている内容が使用されます。
PloViewAuto.exe /d [バッチ出力ファイル名1]
/d をつけるとプログラムがタスクバーに入り、ダイヤログが表示されない以外は/cと同じ動作をします。
PloViewAuto.exe /e [バッチ出力ファイル名2]
/e をつけると起動と同時にバッチファイル出力モード2になります。
この時、[バッチ出力ファイル名2]のオプションをつけるとこれがバッチ出力ファイルになり、つけなければ、前回に使用したバッチ出力ファイルが使われます。
バッチ出力ファイル2内に記載されている条件で、複数の作画ファイルを連続して出力します。バッチファイル出力モード2はバッチ出力ファイル2の中に出力条件(出力プログラム名、出力ファイルタイプ、作画ファイル名、出力ファイル名)を全て記載します。
PloViewAuto.exe /f [バッチ出力ファイル名2]
/f をつけるとプログラムがタスクバーに入り、ダイヤログが表示されない以外は/eと同じ動作をします。
<目次に戻る> |
|
|
|
 出力条件設定 出力条件設定 |
|
PloViewAutoを起動した時のメイン画面の左上に「出力1」と「出力2」のタブがあり、これを切り替えることで入力、出力ファイルの種類を変えることができます。
出力1
入力ファイルの種類:
HP-GL,PDF,DXF,DWG,GERBER,NC-drill,IGES,SXF,TIFF,JPEG,Bitmap,
PCX,FPX,PNG,EMF,GIF,PNG,PCX,FPXです。
出力ファイルの種類:
PDF,TIFF,DXF,DWG,JPEG,BITMAP,IGES,SXF,EMF,XPS,PCL,WMF,PS,EPS,
SVG,GIF,PNG,PCX,FPX,HGL/Printerで、ラジオボタンで選択します。
出力2
入力ファイルの種類:
PDFファイルのみです。
出力ファイルの種類:
WMF,EMF,PS,EPS,SVG,XPS,HP-GL,PCLで、ラジオボタンで選択します。
設定ボタン
このボタンを押すと、次の設定ダイアログが表示されます。
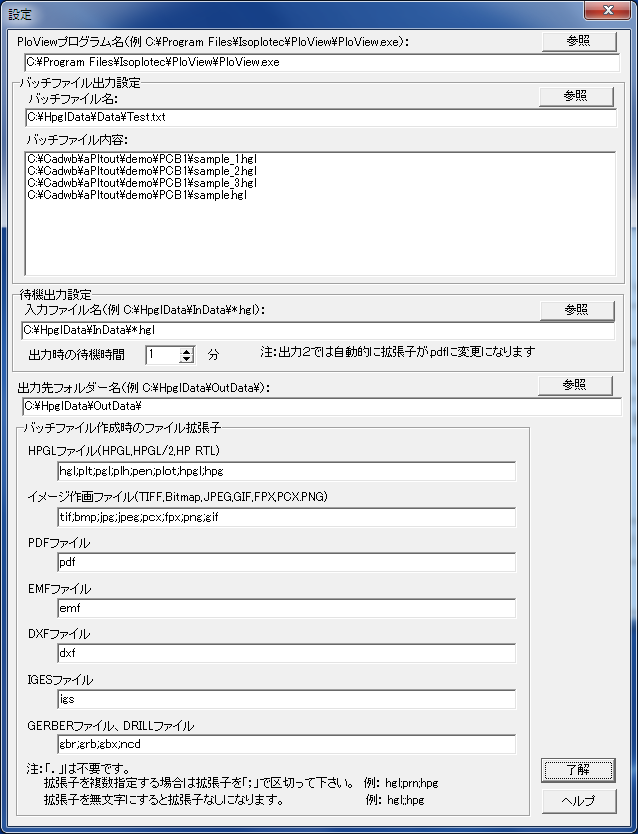
PloViewプログラム名(例 C:\Program Files\Isoplotec\PloView\PloView.exe)
自動出力特別仕様版PloViewのプログラム名を指定します。
<バッチファイル出力設定>
バッチファイル名
バッチファイル出力時にこのファイル内に記載しているファイル名のデータを開いて出力します。
<待機出力設定>
入力ファイル名
待機出力モード時にこの出力ファイル名と一致するファイルを探し、自動的に出力します。
例:C:\HpglData\InData\*.hgl
この場合はフォルダ名が C:\HpglData\InData\ で
ファイル名は全てで、拡張子が .hgl というファイルを探します。
出力時の待機時間
出力する作画データがフォルダ内に生成されるのが完了したかを見に行く間隔です。
出力先フォルダ名(例 C:\HpglData\OutData\)
出力ファイルが入るフォルダ名を指定します。
バッチファイル作成時のファイル拡張子
ファイルの種類に対しファイル拡張子を関係付けします。
<目次に戻る> |
|
|
|
 バッチファイル作成 バッチファイル作成 |
|
バッチファイル作成ボタンを押すと、出力ファイルリストを指定できます。
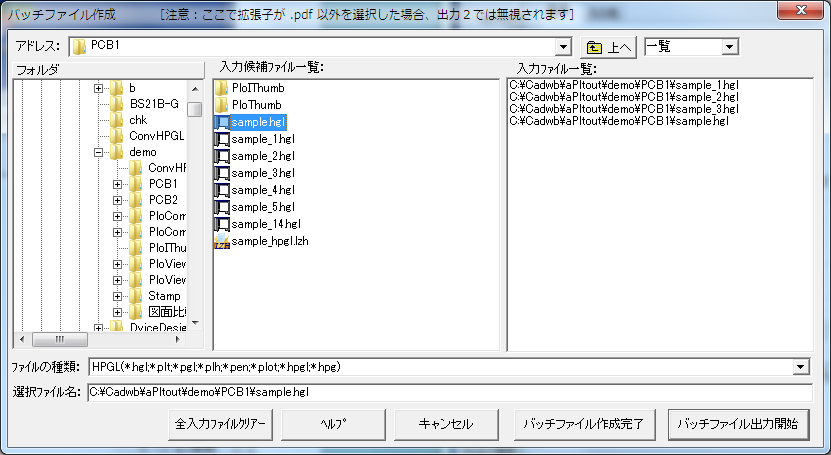
<目次に戻る> |
|
|
|
 稼動条件 稼動条件
|
|
1.PloViewAuto Ver.12.0 稼働条件
Intel互換CPU搭載パーソナルコンピュータ
・空きメモリー: 2GB以上
・空きハードディスク容量: 2GB以上
・画面解像度: 1024ドット×768ドット 以上
・OS: Windows 7、8、10、11 の32Bit、64Bit
・何かのプリンタードライバーをインストールしておく必要があります。
PDFファイルを読み込むには高解像度のプリンタードライバーが必要です。
・DWGファイルの入出力にはフリーソフト「ODA File Converter」をインストール
しておく必要があります。
2.PloViewAutoバージョンごとの対応OSと保守
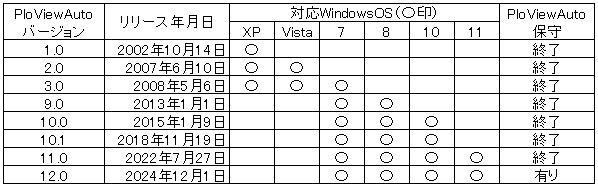
<目次に戻る> |
|
|
|
 ライセンス料 ライセンス料
|
|
PloViewAutoライセンス料
95,000円/本(消費税10%込み104,500円/本)
注:
・自動出力特別仕様版PloView Ver.12.0が付属しています。
・代理店にご注文の場合のライセンス料、注文方法、パスワード入手方法は、
代理店にお聞き下さい
<目次に戻る> |
|
|
|
 試用、ご注文、利用までの流れ 試用、ご注文、利用までの流れ |
|
1.試用
本HPより製品(PloViewAutoとPloView)をダウンロードして下さい。製品はZIPファイルに圧縮していますので適当な解凍ソフトで解凍して下さい。解凍した中にReadme.txtというファイルがあり、製品概要、インストール方法、アンインストール方法、使用許諾契約書、ライセンス料とプロテクト解除、問い合わせ先、バージョンアップ履歴が記載されていますのでよく読んで下さい。そして、解凍した中にPloViewAutoはSetupPloViewAutoJ.exe、PloViewはSetupPloViewJ.exeというファイルがありますので、エクスプローラでダブルクリックするとインストールできます。ここまでの作業はPloViewAutoとPloViewの両方の製品に対し行って下さい。HP上に公開しているのは試用と正式用を兼ねています。インストールから30日間は試用のため無償にて全機能使用できます。30日経つとパスワードを入力しないと、プロテクトがかかり動かなくなります。それ以上ご利用になる場合は、正式版のご注文をお願いします。
2.正式版の注文
先払い方式と後払い方式がありますので選択ください。
代理店様経由のご注文も可能です。
全て電子メールによる手順となります。
....................................................................
2.1 先払い方式
STEP−1:送金
上記に記載のライセンス料を、Readme.txtファイルに記載の口座にお振込み下さい。
送金手数料は送金者側で負担下さい。
振込み時の送金人名は注文書に記載の会社名か申込人名を記載下さい。
STEP−2:注文
次のフォーマットの注文書に必要事項を記入し、弊社受付窓口(本ページ最後に記載)に電子メールを送信して下さい。納期は注文後、3営業日以内です。
注文書
1.ソフト名 日本語版 PloViewAuto
2.バージョン 12.0
3.注文本数 本
4.申込者会社名
5.申込者名
6.申込者電子メールアドレス
7.申込者電話番号
8.ライセンス料振込み日 西暦 年 月 日
9.ライセンス料振込先 (郵便口座、銀行口座)
10.ライセンス料振込み金額
11.付属ソフト 自動出力特別仕様版PloView Ver.12.0
注:代理店様経由のご注文の場合は、代理店様の会社名、担当者名、メールアドレス、
電話番号を追記下さい。
STEP−3:納品
受付窓口にてライセンス料の振込みが確認されると電子メールにてパスワードを送信致します。
SREP−4:インストール、プロテクト解除
ご注文頂いた本数分までコピーしてインストールをお願いします。
パスワードを入力するには、PloView.exeを起動する時に、マウス右クリックしてポップアップメニューを出し、「管理者として実行」を選択する必要があります。
インストール後30日以内ならば、PloViewを起動してヘルプ−バージョン情報にて“バージョン情報”ダイヤログを表示してパスワードを入力下さい。インストール後30日が経過した場合はPloViewを起動するとパスワード設定ダイヤログが表示されますので、ここでパスワードを入力下さい。これでプロテクトが解除されます。
PloViewAutoはプロテクトがかかっていません。
通常版PloView使用していたパソコンに自動出力特別仕様版PloViewをインストールする時は別のプロテクト解除方法になりますので受付窓口に電子メールで問い合わせ下さい。
....................................................................
2.2 後払い方式
全て電子メール(弊社受付窓口は本ページ最後に記載)による手順となります。
見積書、納品書、請求書はPDFファイルとなります。
STEP−1:見積依頼 :お客様→弊社
ソフト名、バージョン、注文本数記載
STEP−2:見積書送信 :弊社→お客様
STEP−3:注文書送信 :お客様→弊社
先払い方式STEP−2の内容を記載
納品書、請求書の原紙が必要な場合、電子メールにその旨ご記載下さい。
記載がない場合は、原紙を郵送致しません。
注:代理店様経由のご注文の場合は、エンドユーザー様の会社名、担当者名、
メールアドレス、電話番号の情報が必須です。
STEP−4:納品
:弊社→お客様
納品書(パスワード記載)、請求書をメール送信
納期は注文メール受信後、3営業日以内
STEP−5:インストール、プロテクト解除 :お客様
先払い方式STEP−4記載による
STEP−6:送金 :お客様→弊社
先払い方式STEP−1の銀行口座に納品翌月末以内に振込み
....................................................................
3.パソコンのOS入れ替え、あるいは、インストールパソコンの入れ替え
お渡ししたパスワードはOSの入れ替え、あるいは、インストールパソコンを入れ替えてもロックを解除できます。ただし、同時に製品をパソコンにインストールできる台数はご注文頂いた本数以内です。
4.リビジョンアップ(バージョン番号の小数点第2位のアップ)
リビジョンアップは無償です。HPより新しいリビジョンのソフトをダウンロードして再インストール願います。前のパスワードは有効です。
5.PloViewAutoの保守について
<目次に戻る> |
|
|
|
 最近のバージョンアップ履歴 最近のバージョンアップ履歴
|
|
Ver.10.00 2015年1月9日
(1)PloView Ver.10.0とリンクした。
(2)コメントファイル入出力に対応した。
Ver.10.01 2015年1月17日
(1)DWGファイルの入出力に対応した。
注:フリーソフト「Teigha File Converter」をインストールしておく必要があります。
Ver.10.01 2015年3月17日
(2)起動時にパラメータ"/a"あるいは"/b"を指定した時、異常になったのを改修した。
Ver.10.01 2015年4月12日
(3)出力1でHPGL/Printerに出力を追加した。
Ver.10.01 2015年5月20日
(4)PloViewプリンタ出力で自動用紙(A4/A3/A2/A1/A0、縦/横)選択機能を追加した。
Ver.10.02 2015年7月19日
(1)SXFファイル(ファイル拡張子 P21、SFC)の入力に対応した。
(2)PloView Ver.10.03とリンクした。
Ver.10.03 2015年8月12日
(1)SXFファイル(ファイル拡張子 P21、SFC)の出力に対応した。
(2)PloView Ver.10.04とリンクした。
(3)待機出力時、入力ファイルが他のアプリケーションから作成中の場合、出力を行い、出力後、そのファイルを削除できないので、何度も、同じファイルを出力する場合があった。今回、他のアプリケーションが入力ファイルの作成を完了するのを待ってから出力するように改良した。
Ver.10.03 2015年9月15日
(4)Windows10に対応した。
Ver.10.03 2015年11月17日
(5)Readme.txtファイルの6項に、代理店への注文時のライセンス料、注文方法、パスワード入手方法を追加。
Ver.10.03 2017年8月30日
(6)初期値ではPloViewプログラムファイル名は以下のようになっている。
C:\Program Files\Isoplotec\PloView\PloView.exe
64ビットOSの場合、設定ボタンでPloViewプログラムファイル名を次のように修正しなければ
ならなかったが、今回自動で修正するようにした。
C:\Program Files (x86)\Isoplotec\PloView\PloView.exe
Ver.10.03 2018年3月27日
(7)PloView Ver.10.06に対応した。
(8)自動出力特別仕様版PloViewをコマンドラインで起動する時で、出力種類が変わる場合、事前に対話モードで同じ出力をしておかないと出力条件が不定になる問題を改修した。
Ver.10.10 2018年11月19日
(1)PloView Ver.10.1に対応した。
(2)バッチファイル作成ボタンを押し、入力候補ファイル一覧に1つのファイルしかない場合、ファイルを選択して==>ボタンを押すとハングアップするのを改修した。
Ver.10.10 2019年1月23日
(3)2019年1月23日付けPloView Ver.10.10に対応した。
(4)一度に複数のファイル変換処理を行う場合、処理スピードを大幅に向上させた。
次のコマンドラインを利用することで実現している。
PloView.exe /z "バッチファイル名"
バッチファイルは1行が1回のファイル変換処理で、従来のコマンドラインパラメータを記載し、これを複数行記載する。
従来、1ファイル変換処理ごとにPloViewを起動していたが、PloView起動に数秒かかっており、一度に多量のファイル変換処理するときにネックになっていた。今回、1回のPloView起動で、まとめて多量のファイル変換ができるようにした。
例えば、中容量(260KB)のHPGLファイル10ファイルをPDFファイルに変換する場合、従来に対し約5倍の処理スピードが出ます。
(5)バッチファイル出力2機能はエクスプローラで実現できるので削除。
(6)PloView Ver.10.11に対応
Ver.10.10 2019年10月01日
(7)消費税変更に伴うライセンス料を変更した。
Ver.10.11 2019年10月19日
(7)WindowsのGodModeのアイコンをデスクトップに置くと、起動時にエラーになるのを改修した。
Ver.10.11 2021年08月18日
(8)Windows10 ProのPCでバッチファイル作成Dialogで複数のファイルを選択した場合、ハングアップする障害を改修した。
Ver.11.00 2022年7月27日
(1)Windows11に対応した。
(2)コード署名を付けた。
コード署名を付けることで、ソフトウェアの配布元を認証し、なりすましや内容の改ざんなどがされていないことを保証します。最近、Windows、セキュリティチェックソフトウェアはセキュリティチェックを厳格化し、ウィルスがいないのに誤認識する場合が増えてきました。コード署名をすると誤認識が低減する可能性があります。
Ver.11.00 2023年2月10日
(3)使用許諾契約書の第2条に次の文面を追加した。
「本ソフトウェアをリモートで操作できません」
Ver.11.00 2023年4月12日
(4)同時に複数のPloViewAutoが起動できないようにした。
Ver.11.00 2023年9月15日
(5)コード署名の期限を更新した。
Ver.12.00 2024年12月01日
(1)付属ソフトをPloView Ver.12.0にバージョンアップ
Ver.12.00 2025年4月3日
(13)インストールファイル名をsetup.exeからSetupPloViewAutoJ.exe
に変更した。
● 自動出力特別仕様版PloViewのバージョンアップ履歴
Ver.11.00
2022年7月27日
(1)Windows11に対応した。
(2)コード署名を付けた。
コード署名を付けることで、ソフトウェアの配布元を認証し、なりすましや内容の改ざんなどがされていないことを保証します。最近、Windows、セキュリティチェックソフトウェアはセキュリティチェックを厳格化し、ウィルスがいないのに誤認識する場合が増えてきました。コード署名をすると誤認識が低減する可能性があります。
Ver.12.00 2024年12月01日
PloViewのHP参照ください。
<目次に戻る> |
|
|
|
 ダウンロード ダウンロード |
|
自動出力特別仕様版PloView Ver.12.00 ソフトウェア ダウンロード
PloViewAuto Ver.12.00 ソフトウェア ダウンロード
注意:
1.同じバージョンのパスワードロック解除された標準版PloViewが
インストールされていた場合、自動出力特別仕様版PloViewは動きません。
その時は問合せ先に連絡下さい。
2.インストール方法はダウンロードしたファイルを解凍後、Readme.txtファイル
の内容に従い、
PloViewAutoはSetupPloViewAutoJ.exeを、
PloViewはSetupPloViewJ.exeを実行下さい。
3.弊社製品はウィルスチェック済みです。
●インストール時に「Microsoft検証済みアプリではありません」と表示
された場合の対処方法
●インストール時に「WindowsによってPCが保護されました」と表示され、
「実行しない」ボタンのみがある場合、「詳細情報」をクリックして、
「実行」ボタンを押して下さい。
●インストール時に「このアプリがデバイスに変更を加えることを許可
しますか?」と表示される場合、「はい」ボタンを押して下さい。
●Nortonウィルスチェックソフトの誤検知について
4.本HPは常に最新版しか掲示されません。
古いバージョンは入手できなくなります。
再インストールのため、ダウンロードしたファイルは媒体にコピー
しておいて下さい。
PloViewAuto Ver.12.0 カタログ(PDF) ダウンロード
注意:本ファイルはPDF形式のファイルです。
見るにはAdobe社のAcrobat ReaderなどのPDFビューワが必要です。
<目次に戻る> |
|
|
|
 問合せ先 問合せ先
|
|

<目次に戻る>
|
|
 Ver.12.0
Ver.12.0 Ver.12.0
Ver.12.0