|
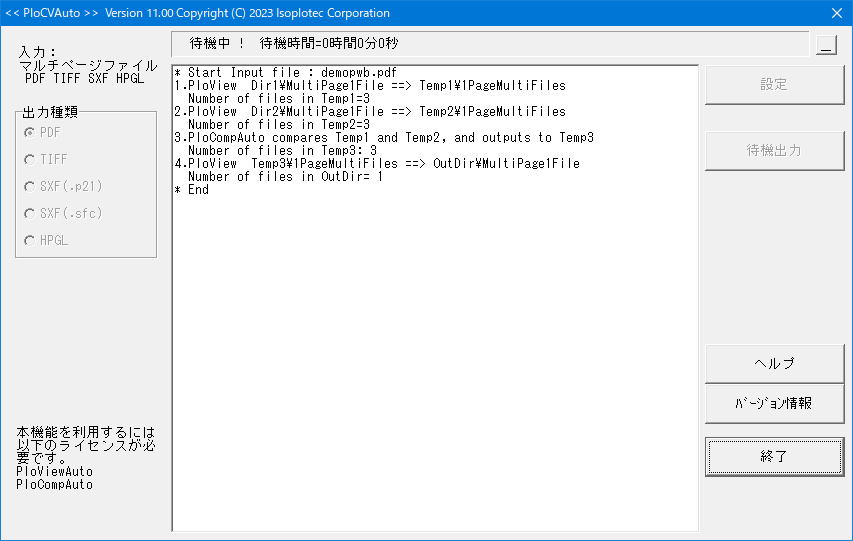 |
|
 |
| |
1製品の図面は多くの図面から構成され、マルチページのPDF等のファイルに収められるのが一般的です。その図面が設計変更になった場合、新旧2つの図面を全図面比較し正確に変更マークをつけるのは大変な作業になります。このHPは新旧2つのマルチページファイルに入っている大量の図面比較を自動で行うPloCVAutoについて説明します。
図面比較サンプル
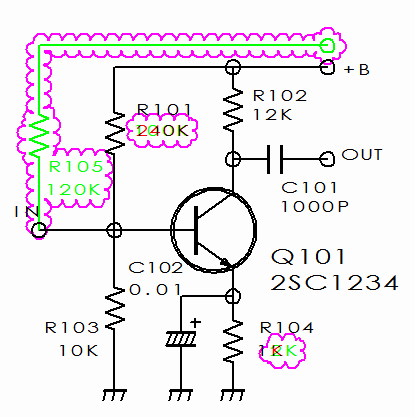 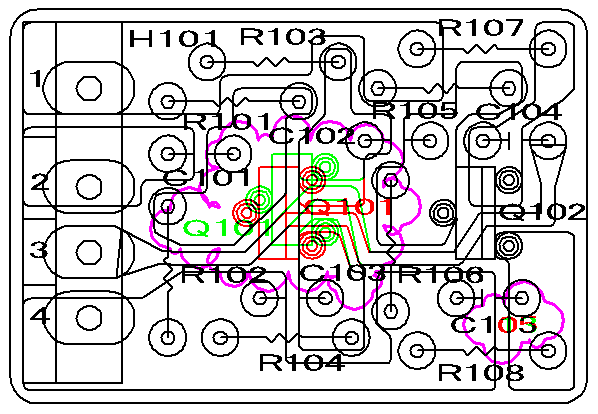
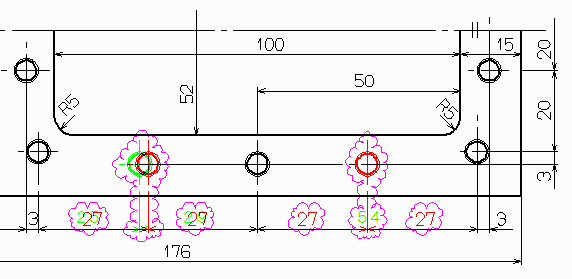
|
| |
|
|
 目次 目次 |
|
・概要
・簡単使用準備
・PloCVAuto起動コマンド
・設定
・入出力ファイル
・待機出力
・エラーファイル
・稼動条件
・ライセンス料
・試用、ご注文、利用までの流れ
・正規使用準備
・最近のバージョンアップ履歴
・ダウンロード
・問合せ先 |
|
|
|
 概要 概要
|
|
本プログラムは次に示すフォーマットのマルチページファイルを自動で図面比較連続変換します。
入力:PDF,TIFF,SXF(p21,sfc),HPGL
出力:PDF,TIFF,SXF(p21,sfc),HPGL
事前に手作業にて各プログラムを起動し設定を行います。
PloCVAutoの「待機出力」ボタンを押すと、新旧フォルダーにそれぞれ新旧のマルチページ図面ファイルが入るまで監視して、入ったら、各ページごとに色違いで図面を重ね、図面比較して変更領域マークをつけて、出力フォルダーに指定のファイルタイプのマルチページファイルが出力されます。
出力が完了すると新旧の入力ファイルは削除されます。
本プログラムは無償ですが、PloCompAutoとPloViewAutoのライセンスが必要です。
必要なプログラムは以下の通りです。
必要なプログラムのバージョンは稼働条件を参照ください。
●PloCVAuto
●PloCompAuto
●PloCompAuto付属PloComp
●PloViewAuto付属PloView
PloCVAutoの処理の流れを以下に示します。
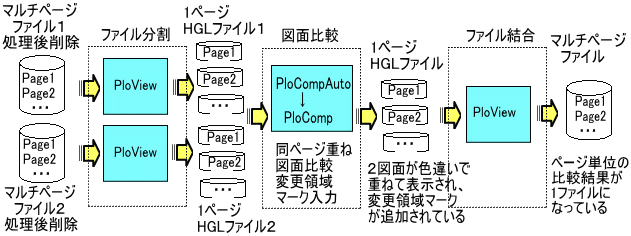
<目次に戻る> |
| |
|
| |
 簡単使用準備 簡単使用準備 |
| |
PloCVAutoを使用するため、簡単な方法で準備します。
下記必要なプログラムは事前にインストール下さい。
●PloCVAuto
●PloCompAuto
●PloCompAuto付属PloComp
●PloViewAuto付属PloView
簡単使用準備は 正規使用準備 で設定済みの設定ファイルをPloViewとPloCompの設定ファイルと入れ替えるのみです。
その方法を以下に説明します。
Step-1 PloViewとPloCompの設定ファイルを設定済み設定ファイルに入れ替え
注:<username>はWindowsアカウント名です。
①PloCompの設定ファイルの入替
エクスプローラで次のフォルダに切り替えます。
C:\Users\<username>\AppData\Local\Isoplotec\PloComp
次のファイルの削除、拡張子変更を行って下さい。
削除 :PloComp0.par
拡張子変更:PloComp0.par2 --> PloComp0.par
削除 :plotter2.par
拡張子変更:plotter2.par2 --> plotter2.par
②PloViewの設定ファイルの入替
エクスプローラで次のフォルダに切り替えます。
C:\Users\<username>\AppData\Local\Isoplotec\PloView
次のファイルの削除、拡張子変更を行って下さい。
削除 :PloView.par
拡張子変更:PloView.par2 --> PloView.par
削除 :plotter2.par
拡張子変更:plotter2.par2 --> plotter2.par
入れ替えが完了したら、下記のStep-2、3を実施下さい。
Step-2 サンプルファイルを準備
PloCVAutoをインストールするとサンプルファイルが以下に入っています。
(1)比較元マルチページPDFファイル1
C:\HpglData\Data\demopwb1.pdf
(2)比較先マルチページPDFファイル2
C:\HpglData\Data\demopwb2.pdf
(3) (1)を(4)、(2)を(5)に"demopwb.pdf"というファイル名にコピーするバッチファイル
C:\HpglData\Data\CopyFileDataToData1_2.bat
(4)入力ファイル1(比較元)が入るフォルダ
C:\HpglData\InData1
(5)入力ファイル2(比較先)が入るフォルダ
C:\HpglData\InData2
(6)出力ファイルが入るフォルダ
C:\HpglData\OutData1
サンプルファイルを入力フォルダにコピーする
エクスプローラで次のバッチファイルをダブルクリックします。
C:\HpglData\Data\CopyFileDataToData1_2.bat
以下にファイルがあることを確認し、Adobe Acrobat Readerで開いて確認下さい。
C:\HpglData\InData1\demopwb.pdf C:\HpglData\InData2\demopwb.pdf
Page1 Page1
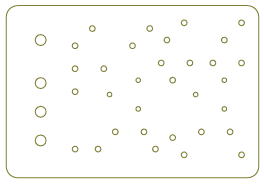 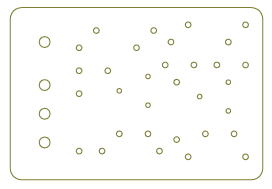
Page2 Page2
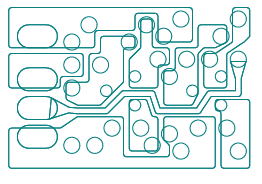 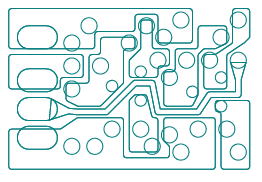
Page3 Page3
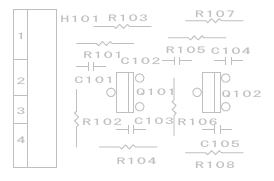 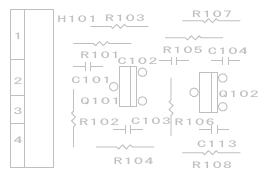
Step-3・・・PloCVAutoを設定し、正常に機能するかチェック
①PloCVAutoを起動
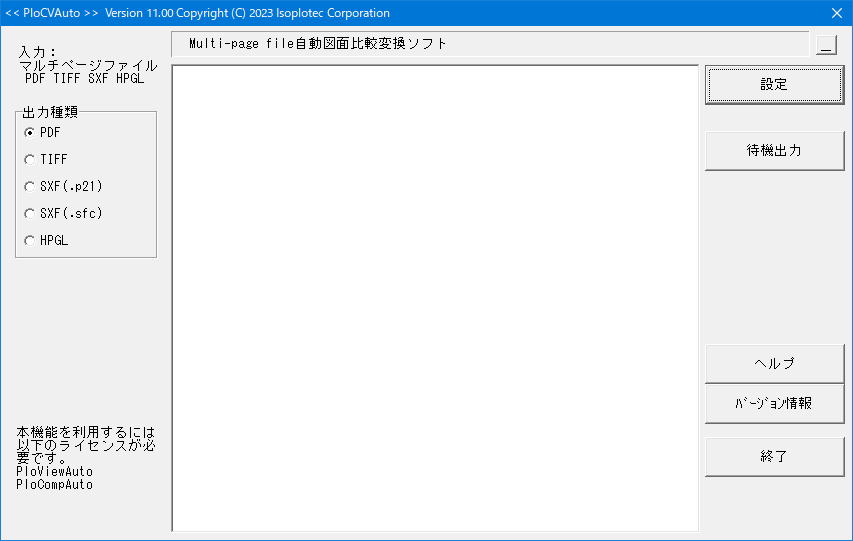
②「設定」ボタンを押す。
「PloCompAutoプログラム名」のファイルが存在するか確認
「PloViewAuto付属PloViewプログラム名」のファイルが存在するか確認
「出力時の待機時間」を設定
初期値は1分。
0分にすると2秒の待機時間となる。
0分はテスト時は良いが、実運用ではCPUを無駄に使うので長くすることを推奨。
「比較ファイル1」にファイルが存在するか確認
「比較フォルダ2」にファイルが存在するか確認
「出力先フォルダ名」のフォルダが存在するか確認
了解ボタンを押す。
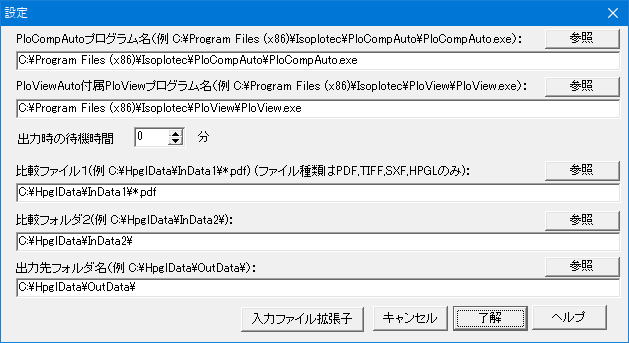
③メイン画面で「出力種類」を「PDF」選択
④「待機出力」ボタンを押す
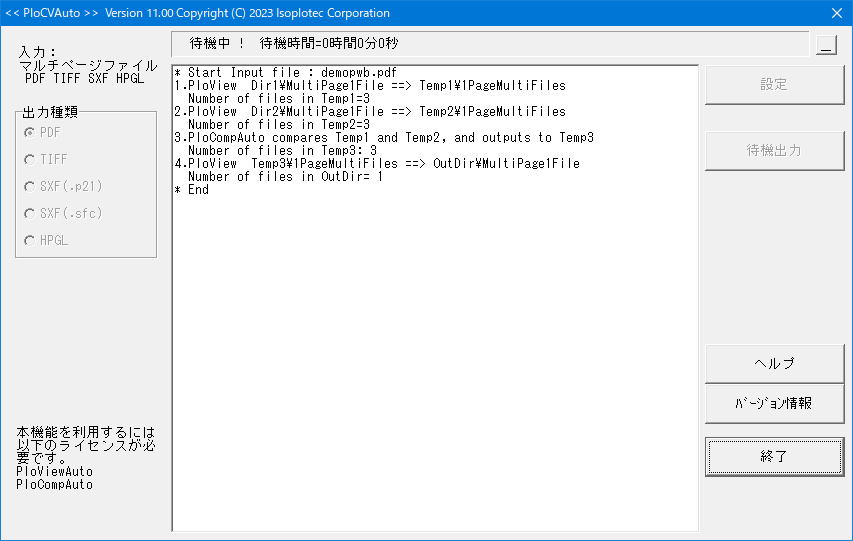
⑤出力ファイルの確認
メイン画面に「* End」の表示が出たら「終了」ボタンを押します。
出力ファイル"C:\HpglData\OutData\demopwb.pdf"が出来ています。
このファイルをAdobe Acrobat Readerで開きます。
各ページで新旧図面の変更箇所を色違いで確認でき、かつ、その場所に雲マーク
を確認できます。
注:AcrobatReaderで混合色を確認するには、AcrobatReaderを起動し、
編集-環境設定メニューを選択し、分類の「ページ表示」を選択し、
「オーバープリントプレビューを使用」を「自動」あるいは「常時」
にして下さい。
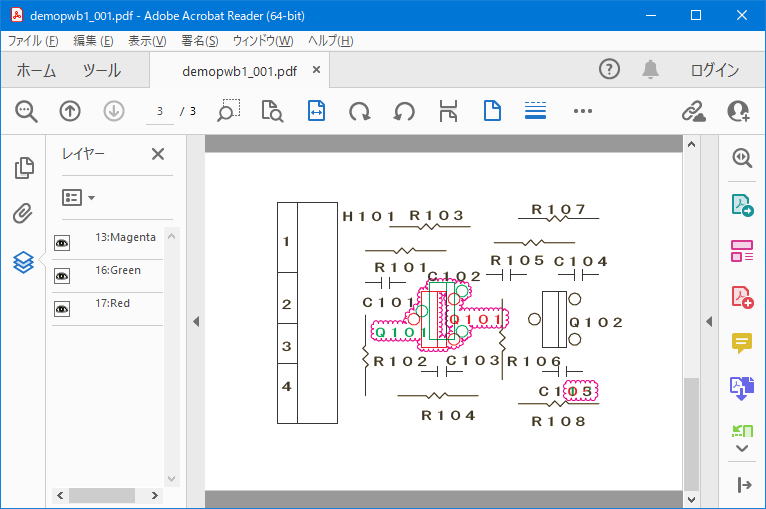
⑥他の出力TIFF,SXF(.p21),SXF(.sfc),HPGLが正常に出力するか確認
Step-2,Srep-3の②を除く①③④⑤の操作をメイン画面の「出力種類」を変えて
出力します。
出力したファイルをPloViewで確認下さい。
<目次に戻る>
|
| |
|
| |
 PloCVAuto起動コマンド PloCVAuto起動コマンド |
| |
PloCVAutoの起動方法を以下に示します。
--------------------------------------------------------------------------------
●対話モードで起動
“スタート”ボタンをクリックし、“全てのプログラム”“PloCVAuto”メニューを選択します。PloCVAutoメイン画面が表示され、対話で処理内容を指定します。
32Bit OS
"C:\Program Files\Isoplotec\PloCVAuto\PloCVAuto.exe"
64Bit OS
"C:\Program Files (x86)\Isoplotec\PloView\PloCVAuto.exe"
PloCVAutoメイン画面が表示され、対話で処理内容を指定します。
--------------------------------------------------------------------------------
●コマンドラインより待機出力モードで起動
Windowsのコマンドプロンプトから次のコマンドを出すか、次のコマンドを記述したバッチファイルを用意してエクスプローラでバッチファイルをダブルクリックして起動します。
パラメータはここに記述した順に指定下さい。
パラメータの後のパラメータは省略可能ですが、前のパラメータを省略できません。
パラメータを省略すると、前回使用したパラメータが採用されます。
以下はPloCVAuto.exeのあるフォルダ名は省略しています。
メイン画面を表示して「待機出力」ボタンが押された状態で起動
"PloCVAuto.exe" [/a [/oT [比較File1 [比較File2 [出力先Folder]]]]
Icon化して「待機出力」ボタンが押された状態で起動
"PloCVAuto.exe" [/b [/oT [比較File1 [比較File2 [出力先Folder]]]]
/a
起動と同時にメイン画面の「待機出力」ボタンが押されたのと同じ動作をします。
/b
プログラムがタスクバーに入り、ダイアログが表示されない以外は/aと同じ動作をします。
/oT
メイン画面の「出力種類」を指定したのと同じです。
ただし、“T”は以下の1文字となります。
PDF出力 :“/op”
TIFF出力 :“/ot”
SVG(.p21)出力:“/os”
SVG(.p21)出力:“/ov”
HPGL出力 :“/oh”
比較File1
設定Dialogの「比較ファイル1」を指定したのと同じです。
比較File2
設定Dialogの「比較ファイル2」を指定したのと同じです。
出力先Folder
設定Dialogの「出力先フォルダ名」を指定したのと同じです
<目次に戻る> |
|
|
|
 設定 設定 |
|
自動処理パラメータをセットします。
(1)入出力ファイル種類設定
●入力ファイルの種類
PDF,TIFF,SXF(.p21),SXF(.sfc),HPGLから選択できます。
「設定」ボタン押して「比較ファイル1」で指定したファイル名の拡張子で入力ファイルの種類が決まります。各ファイル種類ごとに使える拡張子は事前に「入力ファイル拡張子」ボタンを押して登録しておく必要があります。
●出力ファイルの種類
PDF,TIFF,SXF(.p21),SXF(.sfc),HPGLから選択できます。
メイン画面の左側に「出力種類」のタブがあり、これを切り替えることで出力ファイルの種類を変えることができます。
(2)設定ダイアログでの設定
メイン画面の「設定」ボタンを押します。
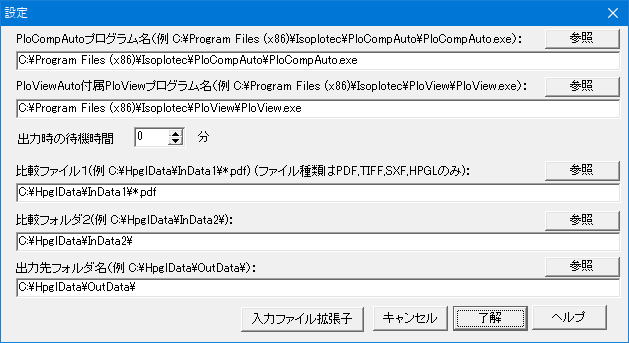
"PloCompAutoプログラム名(例 C:\Program Files (x86)\Isoplotec\PloCompAuto\PloCompAuto.exe)":
PloCVAutoが起動をかけるPloCompAutoのプログラム名を指定します。
フルパス(フォルダ名+ファイル名+拡張子)で指定して下さい。
“PloViewAuto付属PloViewプログラム名(例 C:\Program Files (x86)\Isoplotec\PloView\PloVie.exe)":
PloCVAutoが起動をかける自動出力特別仕様版PloViewのプログラム名を指定します。
フルパス(フォルダ名+ファイル名+拡張子)で指定して下さい。
“出力時の待機時間”:
処理する間隔(入力ファイルがフォルダ内に生成されるのが完了したかを見に行く間隔)です。0分は内部的には2秒としています。0分はテスト時は良いが、実運用ではCPUを無駄に使うので長くすることを推奨。
---------------------------------------------------------
<フォルダ間図面比較設定>
2つのフォルダ内の同じファイル名同士の図面比較を行い、変更領域を出力するための設定を行います。比較ファイル名1に合致するファイル名を探し、比較フォルダ名2にある同じファイル名を探し比較し、出力先フォルダに出力されます。
“比較ファイル1(例 C:\HpglData\InData1\*.pdf)”:
比較の元となるファイル名を指定してください。フルパス(フォルダ名+ファイル名+拡張子)で指定して下さい。ファイル名はワイルドカード(“*”の文字で表現し、“*”の位置はどんな文字でも一致するとして探し出します)を使用できます。拡張子は「入力拡張子」ボタンを押して登録した PDF,TIFF,SXF(.p21),sxf(.sfc),HPGL のみの拡張子を指定下さい。
“比較フォルダ2(例 C:\HpglData\InData2\)”:
比較先となるファイルが入るフォルダ名を指定してください。
“出力先フォルダ名(例 C:\HpglData\OutData\)”:
出力するファイルが入るフォルダ名を指定します。出力ファイル名は入力ファイルの名前に、出力種類に合わせ拡張子がつきます。
---------------------------------------------------------
“入力ファイル拡張子”:
このボタンを押すと、「入力ファイル拡張子設定」ダイアログが表示されます。
ファイルの種類に対しファイル拡張子を関係付けします。
指定にあたって拡張子の“.”は不要です。
同じファイル種類に対し複数の拡張子を指定する場合は拡張子を“;”で区切って下さい。
例: hgl;prn;hpg
拡張子なしのファイルを指定する場合は無文字にして下さい。
例: hgl;;hpg
<目次に戻る> |
|
|
 入出力ファイル 入出力ファイル |
(1)入力ファイル
●処理可能最大ファイル容量
処理できる1ファイルの入力ファイル最大容量は入力ファイルをCPUのメモリに展開した容量として1.8GB程度です。これは32Bitプログラムの制限からくるものです。この容量はファイルサイズではありません。ファイルサイズとメモリ容量との関係はファイルフォーマットとデータ構造により変化するので一概に言えません。
特にPloViewがPDFファイルを読み込んだ時に文字がWindowsの微細な多角形から成る袋文字の塗り潰しになっている場合、文字数が多いとかなりメモリーを消費するので注意が必要です。
かならず、実用になる前に、お客様のお持ちのデータ容量最大のファイルで処理できるか確かめて下さい。
参考:出力例
使用PC:DELL Inspiron Desktop 3668
CPU:i5-7400、Memory:8GB、OS:Windows10
| |
図面
種類 |
ページ数 |
図面
サイズ |
構成要素 |
PDF入力
ファイル容量 |
HPGL入力
ファイル容量 |
処理時間 |
| 事例1 |
構造図面 |
125 |
A2 |
文字、線分 |
16.4MB |
39.8MB |
約13分 |
| 事例2 |
配線図面 |
192 |
A4 |
線分 |
9.1MB |
18.1MB |
約10分 |
●入力ファイル種類
入力ファイルの種類はPDF,TIFF,SXF(.p21),SXF(.sfc),HPGLで、マルチページファイルです。
入力ファイルのファイル種類ごとの拡張子は設定Dialogの「入力ファイル拡張子」ボタンを押して登録して下さい。
登録されていない拡張子のファイルが入るとエラーになります。
●入力ファイルの投入
入力ファイルは比較元と比較先の同じファイル名のファイルを2つ用意し、設定Dialogの「比較ファイル1」のフォルダと「比較フォルダ2」に入れます。
入力ファイルを入れる方法はエクスプローラ、あるいは他のアプリケーションからでも可能です。
PloCVAutoを起動する前でも、起動中でもかまいません。
処理が完了すると、入力ファイルは自動的に削除されます。
●比較するための入力ファイルページ条件
入力ファイルはマルチページファイルですので1つのファイル中に複数のページが存在します。
比較する2つのファイルのページ数は同じでなければなりません。
同じページ同士を比較しますのでページ数が同じでないと、どちらかのファイルのページが無い場合はそのページは比較せず、そのページは出力しません。
図面変更でページを削除、追加をすると、同じ図面のページ番号が相手側ファイルとずれます。
これを避けるためには、ページ削除した時は、削除でなく白紙(図形が何もない状態)にして下さい。
ページを追加した時は、相手側ファイルの同じページに白紙を挿入して下さい。
設定Dialogで「比較ファイル1」に設定したファイルと同じファイル名の入力ファイルを自動的に探して、同じ名前のファイルが「比較フォルダ2」にあれば出力します。
「比較ファイル1」のファイル名にワイルドカード("*"文字の場所はどんな文字列でも検出されます)を使えます。
例:C:\HpglData\InData\*.hgl
この場合はフォルダ名が C:\HpglData\InData\ で
ファイル名は全てで、拡張子が .hgl というファイルを探します。
(2)出力ファイル
出力ファイルは2つの入力ファイルの同じページ同士を図面比較し、変更箇所に雲マークがついたものになります。
出力ファイルの種類はメイン画面の「出力種類」で選択した種類になります。
出力ファイルの種類はPDF,TIFF,SXF(.p21),SXF(.sfc),HPGLで、マルチページファイルです。
出力ファイル名は以下のようになっています。
PDF : 入力ファイル名.pdf
TIFF : 入力ファイル名.tif
SXF(.p21) : 入力ファイル名.p21
SXF(.sfc) : 入力ファイル名.sfc
HPGL : 入力ファイル名.hgl
出力先は、設定Dialogの「出力先フォルダ名」で設定したフォルダになります。
<目次に戻る> |
| |
|
 待機出力 待機出力 |
「待機出力」ボタンが押されると、「比較ファイル1」が入るフォルダを定期的に監視して、ファイルが入ったら「比較フォルダ2」に同じファイル名があるか探し、あったら2つのファイルをページ分割し、ページごとに図面比較を行い、各ページを1ファイルに結合したマルチページファイルを「出力フォルダ」に出力します。完了後、処理した2つの入力ファイルを自動的に削除します。次に最初に戻り、繰り返します。ファイルがなければ待機時間待ちます。
●入力ファイル
入力ファイル名は“設定”ボタンを押し、「比較ファイル1」と「比較フォルダ2」内ファイルです。
「比較ファイル1」のファイル名はワイルドカード“*”を指定できます。
例 比較ファイル1 C:\HpglData\InData1\*.hgl
比較フォルダ2 C:\HpglData\InData2\
入力ファイルを「比較ファイル1」が入るフォルダ、「比較フォルダ2」へコピーする作業はエクスプローラでも良いし、また、他のコピーする専用アプリケーションでもかまいません。この入力ファイルのコピー作業はPloCVAuto起動前に行っておいてもかまわないし、PloCVAutoを起動して”待機出力”の最中に行ってもかまいません。
入力ファイルは待機出力後なくなりますので、予め入力ファイルは別のフォルダにコピーしておいて下さい。
●出力条件の設定
前回出力した条件と同じになっています。条件を変えたい時は、事前に「設定」ボタン押して設定しておいて下さい。また、PloCompAuto,PloComp,PloView側の設定変更も事前に3項の”使用準備”に従って設定を行い、正常に出力できることを確認しておいて下さい。
●出力ファイルの出力先
設定Dialogの「出力先フォルダ名」で指定したフォルダ下にできます。
出力ファイル名は入力ファイルの名前に、拡張子がメイン画面の”出力種類”に合わせ以下のようにつきます。
PDF : 入力ファイル名.pdf
TIFF : 入力ファイル名.tif
SXF(.p21) : 入力ファイル名.p21
SXF(.sfc) : 入力ファイル名.sfc
HPGL : 入力ファイル名.hgl
●終了
待機出力を止めるには「終了」ボタンを押して下さい。
<目次に戻る> |
| |
|
|
 エラーファイル エラーファイル |
|
各プログラムが処理中にエラーが発生した場合、次に示すLogファイルにエラーメッセージが書き込まれます。
●PloCVAuto
Logファイル
C:\Users\<username>\AppData\Local\Isoplotec\PloCVAuto\Error.txt
C:\Users\<username>\AppData\Local\Isoplotec\PloCVAuto\Error2.txt
ただし、<username>はWindowsアカウント名です。以下同じ。
エラーメッセージを書く時、Error.txtのFileSizeが100KB以上の場合、Error.txtの内容をError.txt2にコピーし、Error.txtを空にしてから書きます。
LogファイルError.txtのフォーマット
エラー発生日時 入力ファイル名 エラー内容
例:2023/03/05 16:19:52 demopwb.pdf Compared file count is not the same ! Temp1=5 Temp2=4
●PloView
Logファイル
C:\Users\<username>\AppData\Local\Isoplotec\PloView\Error.txt
LogファイルError.txtのフォーマット
エラー発生日時 エラー発生入力作画ファイル名 エラー内容
例:2002/01/19 16:19:52 C:\HpglData\DEMO.hgl HPGL データ異常数=237
●PloComp
Logファイル:
C:\Users\<username>\AppData\Local\Isoplotec\PloComp\Compar1.log
C:\Users\<username>\AppData\Local\Isoplotec\PloComp\Compar2.log
Logファイル“Compar2.log”のフォーマット
変更領域数; 処理時刻(年月時分秒); 比較ファイル1のファイル名
例: 5; 2010/07/02 10:10:14; C:\CadWB\aPltOut\demo1.hgl
52; 2010/07/02 10:11:05; C:\CadWB\aPltOut\demo2.hgl
21; 2010/07/02 10:15:26; C:\CadWB\aPltOut\demo3.hgl
Logファイル“Compar1.log”は最新の結果1行のみです。
PloCompAutoは処理開始前に“Compar2.log”のファイルを空にします。
<目次に戻る> |
|
|
|
 稼動条件 稼動条件
|
|
1.PloCVAuto Ver.12.0 稼働条件
Intel互換CPU搭載パーソナルコンピュータ
・空きメモリー: 3GB以上
・空きハードディスク容量: 10GB以上
・画面解像度: 1024ドット×768ドット 以上
・OS: Windows 7、8、10、11 の32Bit、64Bit
・何かのプリンタードライバーをインストールしておく必要があります。
PDFファイルを読み込むには高解像度のプリンタードライバーが必要です。
・次のソフトウェアのライセンスを取得してインストールしておく必要があります。
PloCVAuto Ver.12.00
PloCompAuto Ver.11.01以上
PloCompAuto付属PloComp Ver.11.01以上
PloViewAuto付属PloView Ver.11.01以上
・処理可能最大ファイル容量
処理できる1ファイルの入力ファイル最大容量は限度があります。
事例を参照ください。
かならず、実用になる前に、お客様のお持ちのデータ容量最大のファイルで処理
できるか確かめて下さい。
2.PloCVAutoバージョンごとの対応OSと保守

<目次に戻る> |
|
|
|
 ライセンス料 ライセンス料
|
|
PloCVAutoライセンス料 無料
但し、PloCVAutoが稼働するには下記ライセンスを取得して、インストールしておく必要があります。
製品名 ライセンス料
PloCompAuto 95,000円/本(消費税10%込み104,500円/本)
PloViewAuto 95,000円/本(消費税10%込み104,500円/本)
注:
・PloCompAutoには自動出力特別仕様版PloComp Ver.12.0が付属しています。
・PloViewAutoには自動出力特別仕様版PloView Ver.12.0が付属しています。
<目次に戻る> |
|
|
|
 試用、ご注文、利用までの流れ 試用、ご注文、利用までの流れ |
|
1.試用
本HPより製品をダウンロードして下さい。製品はZIPファイルに圧縮していますので適当な解凍ソフトで解凍して下さい。解凍した中にReadme.txtというファイルがあり、製品概要、インストール方法、アンインストール方法、使用許諾契約書、ライセンス料とプロテクト解除、問い合わせ先、バージョンアップ履歴が記載されていますのでよく読んで下さい。そして、解凍した中にSetupPloCVAutoJ.exeというファイルがありますので、エクスプローラでダブルクリックするとインストールできます。
2.PloCompAuto、PloViewAutoのご注文方法
PloCompAutoはこちら
PloViewAutoはこちら
<目次に戻る> |
|
 正規使用準備 正規使用準備 |
PloCVAutoを使用するため、正規の方法で準備します。
下記必要なプログラムは事前にインストール下さい。
●PloCVAuto
●PloCompAuto
●PloCompAuto付属PloComp
●PloViewAuto付属PloView
処理の流れは以下の通りです。
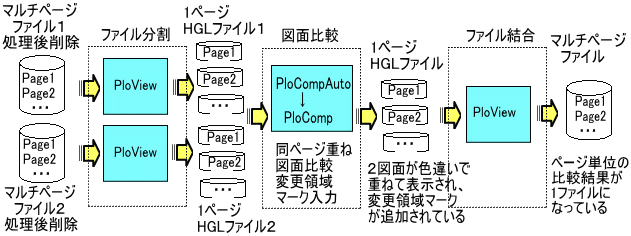
Step-1でサンプルファイルを準備します。
Step-2からStep-4で手作業で各プログラムの設定を行い、出力をします。
Step-5でPloCVAutoを設定し、自動出力が正常に機能するかチェックします。
以降は、お客様のファイルを入力フォルダに入れるのみでPloCVAutoを利用可能です。
●サンプルファイル
PloCVAutoをインストールするとサンプルファイルが以下に入っています。
(1)比較元マルチページPDFファイル1
C:\HpglData\Data\demopwb1.pdf
(2)比較先マルチページPDFファイル2
C:\HpglData\Data\demopwb2.pdf
(3)(1)を(4)、(2)を(5)に"demopwb.pdf"というファイル名にコピーするバッチファイル
C:\HpglData\Data\CopyFileDataToData1_2.bat
(4)入力ファイル1(比較元)が入るフォルダ
C:\HpglData\InData1
(5)入力ファイル2(比較先)が入るフォルダ
C:\HpglData\InData2
(6)出力ファイルが入るフォルダ
C:\HpglData\OutData1
●設定方法
各プログラムの赤字設定値は必須です。
黒字の設定値はお客様の希望に合わせて変更可能です。
Step-1・・・サンプルファイルを入力フォルダにコピーする
エクスプローラで次のバッチファイルをダブルクリックします。
C:\HpglData\Data\CopyFileDataToData1_2.bat
以下にファイルがあることを確認し、Adobe
Acrobat Readerで開いて確認下さい。
C:\HpglData\InData1\demopwb.pdf C:\HpglData\InData2\demopwb.pdf
Page1 Page1
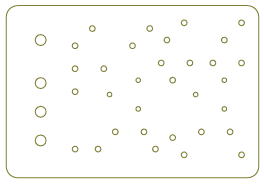 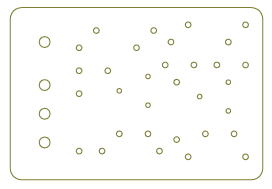
Page2 Page2
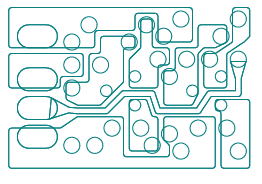 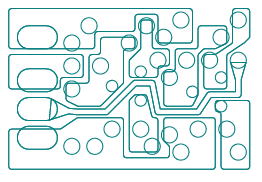
Page3 Page3
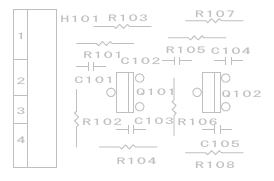 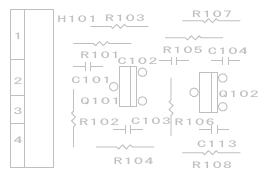
Step-2・・・PloViewでページ分割
①PloViewを起動
②「ファイル」「開く」メニューを選択
「ファイルの種類」を「PDF(*.pdf)」
「編集する」を「OFF」
「マルチページ」を「ON」
マルチページPDFファイル1"C:\HpglData\InData1\demopwb.pdf"を開きます。
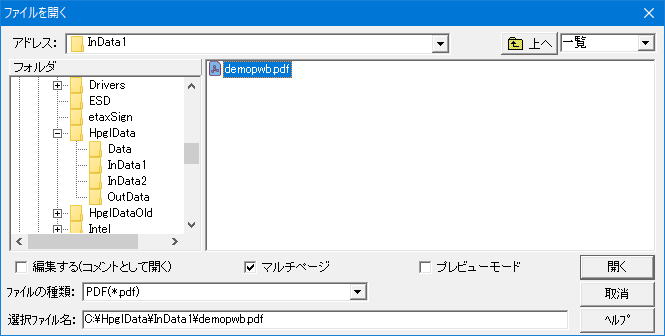
③「出力」「プロッタ、プリンタ出力」メニューを選択
「出力装置」を「HPGL Plotter2」
「Plotter2編集」ボタンを押して「#11 HPGL原点位置」を「2」
「出力尺度」を「1倍」
「ページの出力形態」を「1ページのマルチファイル」
「出力ファイル名」を以下に指定
C:\HpglData\OutData\demopwb1.hgl
「印刷」ボタンを押して1ページHPGLファイルを得ます。
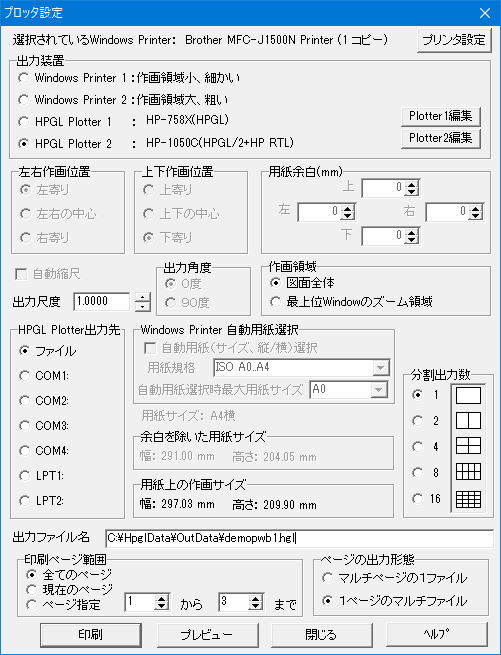
次のファイルが出来ています。
C:\HpglData\OutData\demopwb1_001.hgl
C:\HpglData\OutData\demopwb1_002.hgl
C:\HpglData\OutData\demopwb1_003.hgl
④同じ操作②③を次に示すマルチページPDFファイル2についても行います。
②で開くファイル名は"C:\HpglData\InData2\demopwb.pdf"
③で出力ファイル名は"C:\HpglData\OutData\demopwb2.hgl"
次のファイルが出来ています。
C:\HpglData\OutData\demopwb1_001.hgl
C:\HpglData\OutData\demopwb1_002.hgl
C:\HpglData\OutData\demopwb1_003.hgl
C:\HpglData\OutData\demopwb2_001.hgl
C:\HpglData\OutData\demopwb2_002.hgl
C:\HpglData\OutData\demopwb2_003.hgl
Step-3・・・PloCompで図面比較
①PloCompを起動
②「ファイル」「開く」メニューを選択
「編集する」を「OFF」
Step-2で出力した"demopwb1"と"demopwb2"のファイルの同じページ同士
("_00"以降が同じ)のファイルを開きます。
例えば1ページ目のファイルは以下のようになります。
"demopwb_001.hgl" と "demopwb2_001.hgl"

③「リクエスト」「変更領域」メニューにて図面比較します。
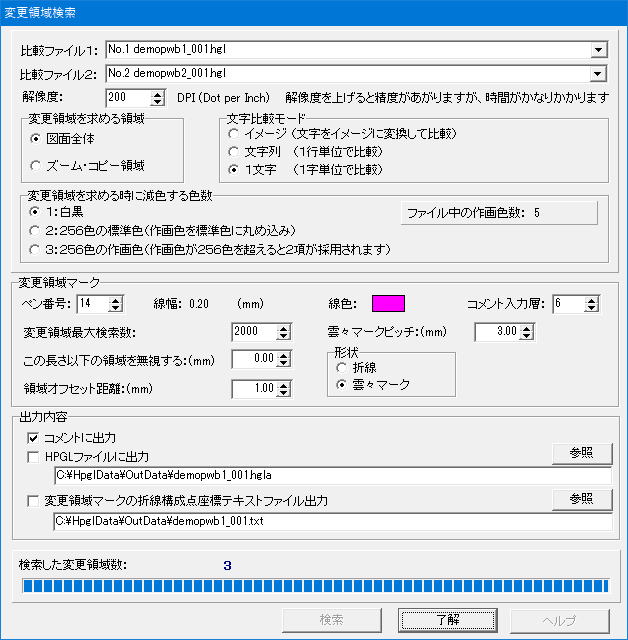
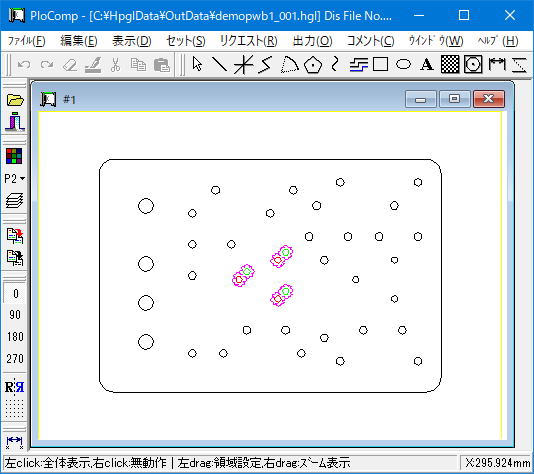
④「出力」「プロッタ、プリンタ出力」メニューを選択
「出力装置」を「HPGL Plotter2」
「Plotter2編集」ボタンを押して「#11 HPGL原点位置」を「2」
「出力尺度」を「1倍」
「出力ファイル名」を以下に指定
C:\Temp\demopwb1_001.hgl
「印刷」ボタンを押して1ページHPGLファイルを得ます。
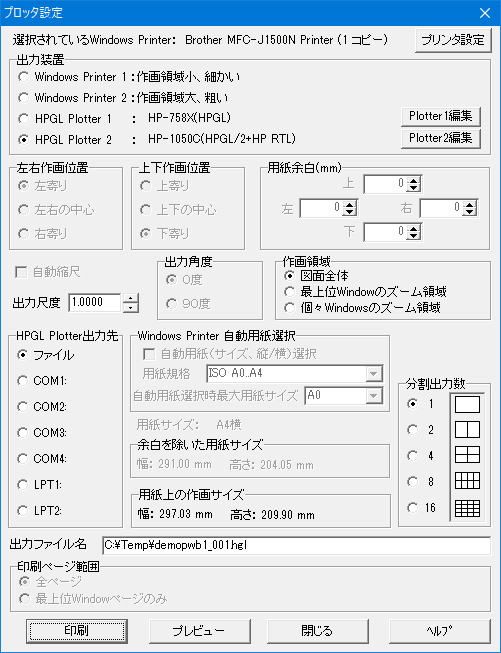
次のファイルが出来ています。
C:\Temp\demopwb1_001.hgl
⑤同じ操作②③④を残り2ページについて行います。
以下のファイルが出来ます。
C:\Temp\demopwb1_001.hgl
C:\Temp\demopwb1_002.hgl
C:\Temp\demopwb1_003.hgl
Step-4・・・PloViewでファイル結合
①PloViewを起動
②「ファイル」「開く」メニューを選択
「編集する」を「OFF」
「ファイルの種類」を「HPGL」
フォルダを"C:\Temp"
Ctrlキー、あるいはShiftキーを押しながらマウスでStep-3⑤で出力した全ての
ファイルを選択して開きます。
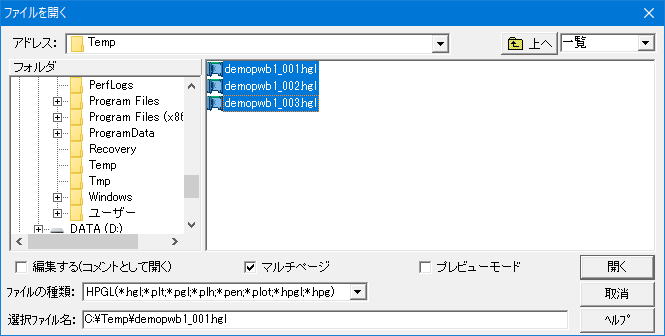
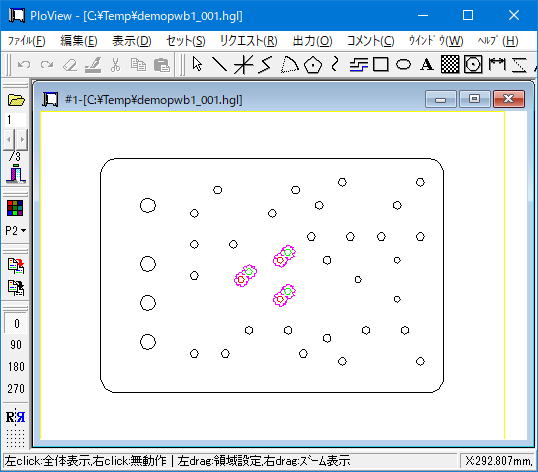
③「出力」「PDF出力」メニューを選択
「用紙名」を「自動用紙選択」
「出力尺度」を「1倍」
「レイヤー出力」を「ペン色」、レイヤー出力不要の場合は「無し」
「雲マーク閉ループにPDFノート注釈を追加」を「追加しない」
「ページの出力形態」を「マルチページの1ファイル」
「PDFカラーオペレータ」を「CMYK(混合色可能)」
「出力PDFファイル名」は"C:\HpglData\OutData\demopwb1_001.pdf"
「了解」ボタンを押し、出力します。
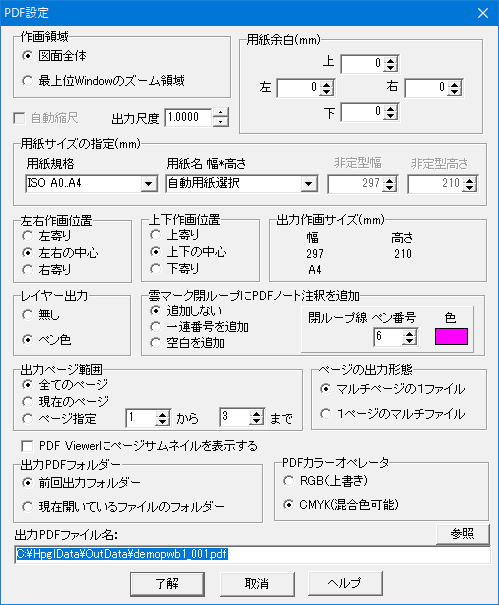
出力ファイル"C:\HpglData\OutData\demopwb1_001.pdf"が出来ています。
このファイルをAdobe
Acrobat
Readerで開きます。
各ページで新旧図面の変更箇所を色違いで確認でき、かつ、その場所に
雲マークを確認できます。
注:AcrobatReaderで混合色を確認するには、AcrobatReaderを起動し、
編集-環境設定メニューを選択し、分類の「ページ表示」を選択し、
「オーバープリントプレビューを使用」を「自動」あるいは「常時」
にして下さい。
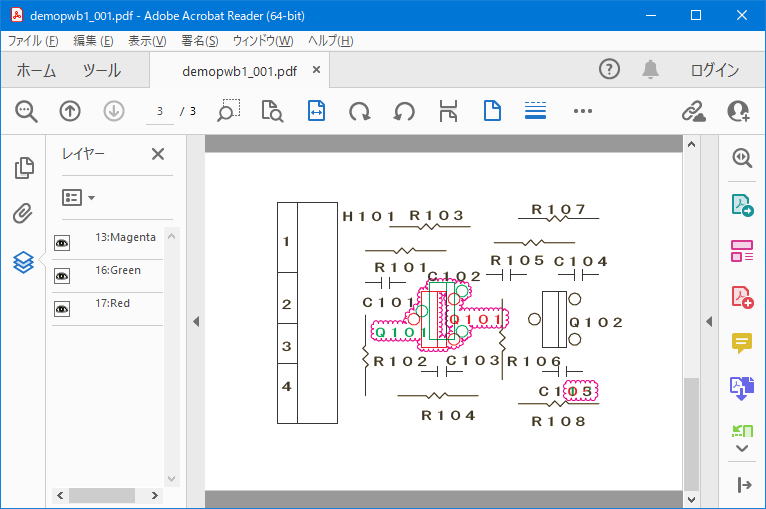
④「出力」「TIFF出力」メニューを選択
「用紙名」を「自動用紙選択」
「出力尺度」を「1倍」
「ページの出力形態」を「マルチページの1ファイル」
「ファイルタイプ」と「色」は白黒出力としていますが、カラー出力に切り替
えることも可能
「出力TIFFファイル名」は"C:\HpglData\OutData\demopwb1_001.tif"
「了解」ボタンを押し、出力します。
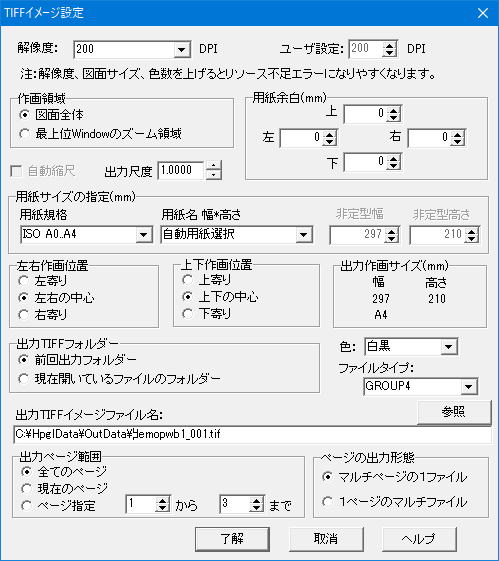
出力ファイル"C:\HpglData\OutData\demopwb1_001.tif"が出来ています。
このファイルを確認するには⑤⑥完了後、PloViewで開きます。
各ページで新旧図面の変更箇所に雲マークを確認できます
⑤「出力」「SXF出力」メニューを選択
「出力尺度」を「1倍」
「出力ファイル名」は"C:\HpglData\OutData\demopwb1_001.p21"
「了解」ボタンを押し、出力します。
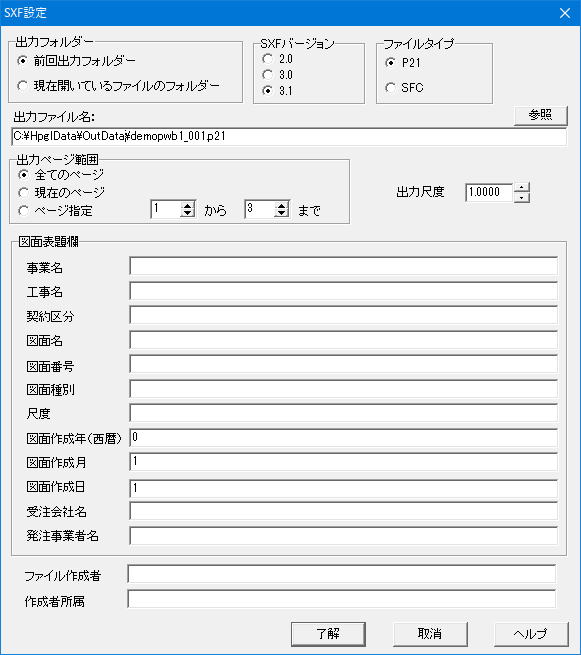
出力ファイル"C:\HpglData\OutData\demopwb1_001.p21"が出来ています。
このファイルを確認するには⑥完了後、PloViewで開きます。
「セット」「ペン」メニューを選択し、「線作画モード」を「混合色」にします。
各ページで新旧図面の変更箇所を色違いで確認でき、かつ、その場所に雲マーク
を確認できます
⑥「出力」「プロッタ、プリンタ出力」メニューを選択
「出力装置」を「HPGL
Plotter2」
「Plotter2編集」ボタンを押して「#11
HPGL原点位置」を「2」
「出力尺度」を「1倍」
「ページの出力形態」を「マルチページの1ファイル」
「出力ファイル名」を以下に指定
"C:\HpglData\OutData\\demopwb1_001.hgl
「印刷」ボタンを押して1ページHPGLファイルを得ます。
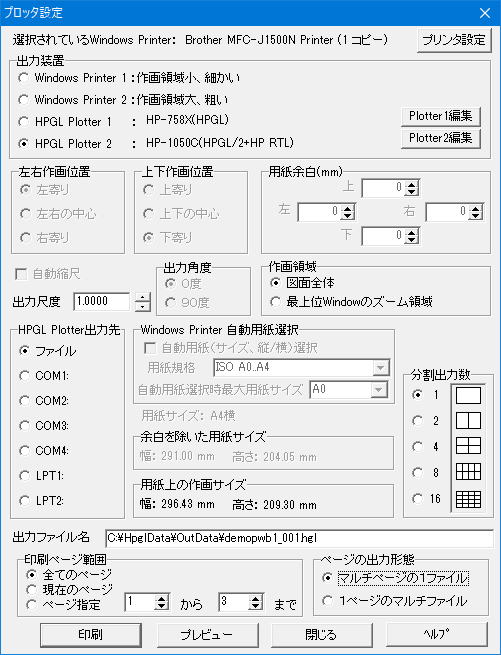
出力ファイル"C:\HpglData\OutData\demopwb1_001.hgl"が出来ています。
このファイルをPloViewで開きます。
各ページで新旧図面の変更箇所を色違いで確認でき、かつ、その場所に雲マーク
を確認できます
Step-5・・・PloCVAutoを設定し、正常に機能するかチェック
①以下の方法でサンプルファイルを入力フォルダにコピーします。
エクスプローラで次のバッチファイルをダブルクリックします。
C:\HpglData\Data\CopyFileDataToData1_2.bat
以下のファイルがあることを確認下さい。
C:\HpglData\InData1\demopwb.pdf
C:\HpglData\InData2\demopwb.pdf
②PloCVAutoを起動
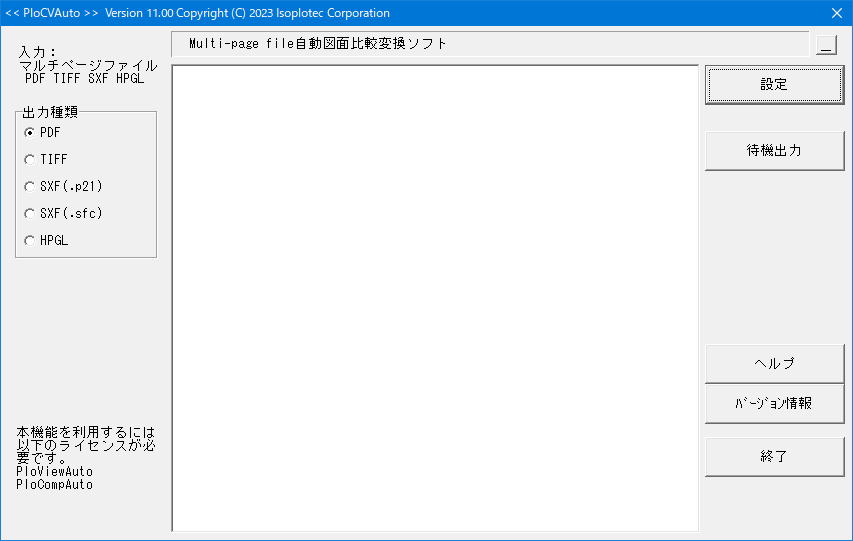
③「設定」ボタンを押す。
「PloCompAutoプログラム名」のファイルが存在するか確認
「PloViewAuto付属PloViewプログラム名」のファイルが存在するか確認
「出力時の待機時間」を設定
初期値は1分。
0分にすると2秒の待機時間となる。
0分はテスト時は良いが、実運用ではCPUを無駄に使うので長くすることを推奨。
「比較ファイル1」にファイルが存在するか確認
「比較フォルダ2」にファイルが存在するか確認
「出力先フォルダ名」のフォルダが存在するか確認
了解ボタンを押す。
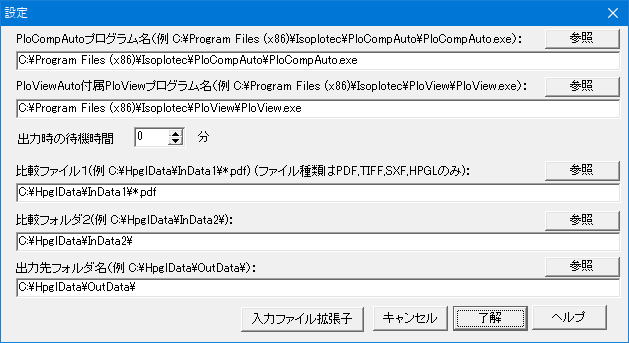
④メイン画面で「出力種類」を「PDF」選択
⑤「待機出力」ボタンを押す
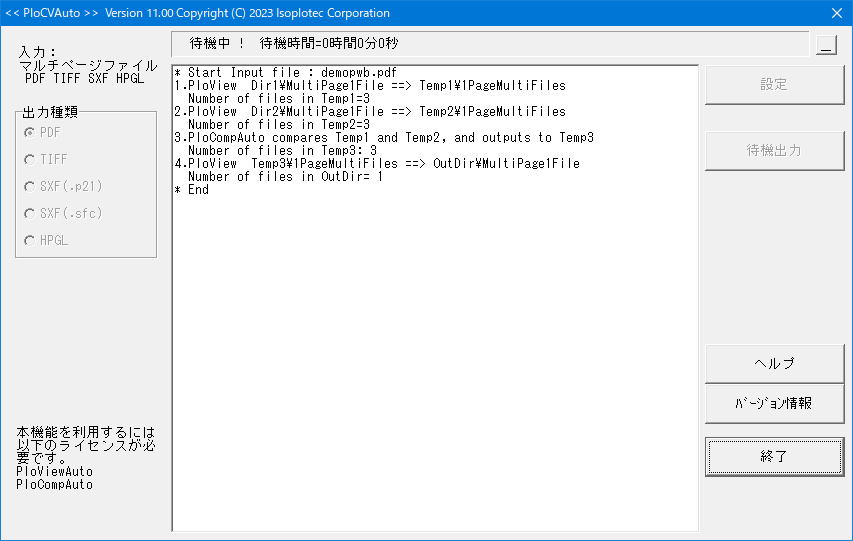
⑥出力ファイルの確認
メイン画面に「* End」の表示が出たら「終了」ボタンを押します。
出力ファイル"C:\HpglData\OutData\demopwb.pdf"が出来ています。
このファイルをAdobe
Acrobat
Readerで開きます。
各ページで新旧図面の変更箇所を色違いで確認でき、かつ、その場所に雲マーク
を確認できます。
⑦他の出力TIFF,SXF(.p21),SXF(.sfc),HPGLが正常に出力するか確認
③を除く①から⑥の操作をメイン画面の「出力種類」を変えて出力します。
出力したファイルをPloViewで確認下さい。
<目次に戻る>
|
|
|
|
 最近のバージョンアップ履歴 最近のバージョンアップ履歴
|
|
Ver.11.00 2023年3月9日
(1)新規リリース
Ver.11.00 2023年9月15日
(2)コード署名の期限を更新した。
Ver.12.00 2024年12月01日
(1)必要なアプリケーションに下記新バージョンをを追加
●PloCVAuto Ver.12.0
●PloCompAuto Ver.12.0
●PloCompAuto付属PloComp Ver.12.0
●PloViewAuto付属PloView Ver.12.0
Ver.12.00 2025年4月3日
(2)インストールファイル名をsetup.exeからSetupPloCVAutoJ.exeに変更した。
<目次に戻る> |
|
|
|
 ダウンロード ダウンロード |
|
PloCVAuto Ver.12.00 ソフトウェア ダウンロード
PloCompAuto及び付属PloCompソフトウェア ダウンロードはこちら
PloViewAuto及び付属PloViewソフトウェア ダウンロードはこちら
注意:
1.インストール方法はダウンロードしたファイルを解凍後、Readme.txtファイル
の内容に従い、SetupPloCVAutoJ.exeを実行下さい。
2.弊社製品はウィルスチェック済みです。
●インストール時に「Microsoft検証済みアプリではありません」と表示
された場合の対処方法
●インストール時に「WindowsによってPCが保護されました」と表示され、
「実行しない」ボタンのみがある場合、「詳細情報」をクリックして、
「実行」ボタンを押して下さい。
●インストール時に「このアプリがデバイスに変更を加えることを許可
しますか?」と表示される場合、「はい」ボタンを押して下さい。
●Nortonウィルスチェックソフトの誤検知について
3.本HPは常に最新版しか掲示されません。
古いバージョンは入手できなくなります。
再インストールのため、ダウンロードしたファイルは媒体にコピー
しておいて下さい。
PloCVAuto Ver.12.0 カタログ(PDF) ダウンロード
注意:本ファイルはPDF形式のファイルです。
見るにはAdobe社のAcrobat ReaderなどのPDFビューワが必要です。
<目次に戻る> |
|
|
|
 問合せ先 問合せ先
|
|

<目次に戻る>
|
 Ver.12.0
Ver.12.0 Ver.12.0
Ver.12.0