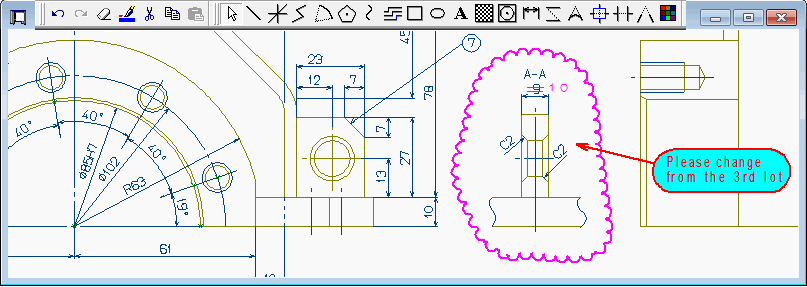| |
����HP��PloView�APloComp��2D-CAD���̍��x�Ȑ}�ʕҏW�@�\�ɂ��Đ������Ă��܂��B
����̃O���t�B�b�N�t�@�C���iHP-GL�AHP-GL/2�AHP RTL�APDF�ADXF�ADWG�AGERBER�ANC-Drill�AIGES�ASXF�ATIFF�AJPEG�ABITMAP�AEMF�APCX�AFPX�APNG�AGIF�j��ǂݍ��݁A�ҏW���đ���̃O���t�B�b�N�t�@�C���ɕۑ��ł��܂��B |
|
|
|
|
|
 �ڎ� �ڎ� |
|
|
���T�v
���t�@�C��
���Z�b�g
�����ɖ߂��A��蒼��
������
�@�E�܂���i�����A��t�����A�_�}�[�N�AB-Spline�A�_���A�j���A�����A�ʁj
�@�E����
�@�E�������E�������E�ߐ�
�@�E�~�E�~��
�@�E�����p�`
�@�E���R�Ȑ�
�@�E�I�t�Z�b�g���C��
�@�E�����`�A���~
�@�E����
�@�EBitmap
�@�EMacro
�@�E���@
���I���A�h���b�O�ړ�
���S�đI��
�������\��
�������ύX
���폜
���ړ�
����]�E�g��E�k��
���ܐ���ԕ����E�폜�E�ړ��E�o�H�ύX
���ܐ����_�`��ύX�i�q�t���A�ʎ��j
���I��̈拫�E�Ő��폜
�����g����
�����ڑ�
��Macro��
��Macro����
���ʂɑ���A��
���R�s�[�A����A�\��t��
�����q���茟�����ʂ��R�����g��
���r���[�f�[�^�̃R�����g��
���\��
���y���̐ݒ�
�������t�H���g
������
���o��
|
|
|
|
|
|
 �T�v �T�v
|
|
|
���p�r
�v���傩��o�}���ꂽ�}�ʂ́A��������ł��܂��܂ɉ��H����ĕʂ̐}�ʂƂȂ��Ă��܂��B�Ⴆ�A��������ł͍�Ǝw���[�ɁA�i���Ǘ�����ł͎��������}�ʂɁA�h�L�������g����ł͎戵�������A�ێ畔��ł̓����e�i���X�}�j���A���ȂǂɂȂ��Ă��܂��B
�v���傩�玆�̐}�ʂ̑����HP-GL,PDF,DXF,DWG,GERBER,NC-Drill,IGES,SXF�̓d�q�f�[�^�œ���ł���APloView�APloComp�ŗe�Ղɕʂ̐}�ʂɉ��H���邱�Ƃ��ł��܂��B
�@�@�@�@�@�@�@�@�@�@�@�@�@�}�ʕҏW�@�\�̗p�r
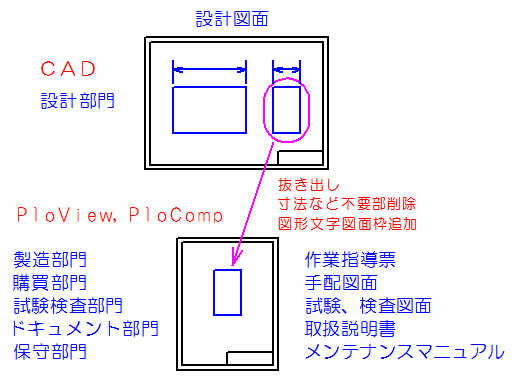
���@�\
PloView�APloComp��2����CAD���݂̋��͂ȓ��͕ҏW�@�\�������Ă���A����̃r���[�t�@�C���iHP-GL,HP-GL/2,HP RTL,PDF,DXF,DWG,GERBER,NC-Drill,IGES,SXF,�C���[�W�j��ǂݍ��݁A�lj��ҏW�A�V�K�}�ʍ쐬���\�ł��B
�{�y�[�W�ł́A���̐}�ʕҏW�@�\�ɂ��ďЉ�܂��B
���ڎ��ɖ߂遄 |
|
| |
|
|
|
 �t�@�C�� �t�@�C��
|
|
|
�@�@�@�@�@�@�@�@�@�@�@�@�@�@�t�@�C���@�\
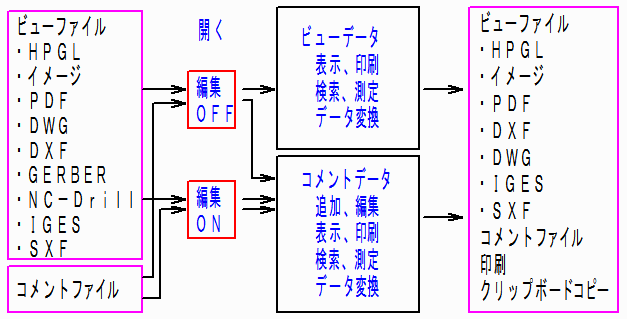
���J��
�@�V�K�R�����g�t�@�C���쐬
�A�r���[�t�@�C����ҏW�n�e�e�ŊJ��
�@�r���[�t�@�C��������ꍇ�A�R�����g��lj�����ꍇ�Ɏg�p���܂��B
�@�r���[�t�@�C���͕ҏW�ł��܂���B
�@�r���[�t�@�C���Ɋ֘A�t�����R�����g�t�@�C����V�K�쐬�A���邢�͊֘A�t�����R�����g�t�@�C��������Ύ����ŊJ����A�ҏW�ł��܂��B
�@�r���[�t�@�C���ƃR�����g�t�@�C���͏d�Ȃ��ĕ\������܂��B
�B�r���[�t�@�C����ҏW�n�m�ŊJ��
�@�r���[�t�@�C����ҏW����ꍇ�Ɏg�p���܂��B
�@�r���[�t�@�C�����R�����g�f�[�^�ɕϊ�����A�ҏW�ł��܂��B
�@�r���[�t�@�C���͕\�����܂���B
�C�R�����g�t�@�C�����i�ҏW�n�m�A�n�e�e�ɊW�Ȃ��j�J��
�@�R�����g�t�@�C����ҏW����ꍇ�Ɏg�p���܂��B
���ۑ�
�ҏW�����R�����g�f�[�^�̓r���[�t�@�C���ɕϊ��ۑ��A���邢�̓R�����g�t�@�C���ɕۑ����ł��܂��B
�R�����g�t�@�C����PloView�APloComp�݂̂��ǂݏ����ł���t�@�C���ł��B
���R�����g�t�@�C�����̂����i��j
�@ABC.hgl�@�@ �r���[�t�@�C���iHP-GL�t�@�C���̏ꍇ�j
�@ABC.cmt�@�@�@�r���[�t�@�C���Ɋ֘A�t�����R�����g�t�@�C��
�@ABC_hgl.cmt�@�r���[�t�@�C����ϊ������R�����g�t�@�C��
��PloView�Ǝ��@�\
PloView�͓����ɂP�̃r���[�t�@�C�������J���܂��A�}���`�y�[�W�ɑΉ����Ă��܂��B
�r���[�t�@�C����ҏW�n�m�ŊJ���ƃr���[�t�@�C���̃y�[�W�ԍ��i�P�`�Q�O�j���R�����g�t�@�C���̑w�ԍ��Ɋ֘A�t���ăR�����g�t�@�C���ɕϊ�����܂��B
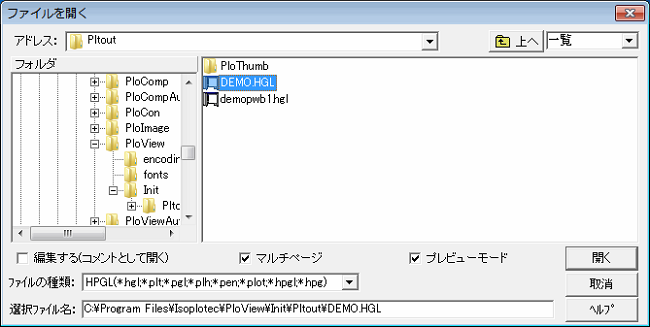
��PloComp�Ǝ��@�\
PloComp�̓r���[�t�@�C�����ɂQ�O�t�@�C���܂ŊJ�����Ƃ��o���܂��B
�r���[�t�@�C����ҏW�n�m�ŊJ���ƃr���[�t�@�C���̃t�@�C���ԍ��i�P�`�Q�O�j���R�����g�t�@�C���̑w�ԍ��Ɋ֘A�t���ăR�����g�t�@�C���ɕϊ�����܂��B

���ڎ��ɖ߂遄 |
|
|
|
|
|
 �Z�b�g �Z�b�g
|
|
|
���e�}�`���͎��̐}�`�^�C�v���Ƃ̑����l��ݒ肵�܂��B
���I�����̑I��}�`�^�C�v�A�܂���I����@�A�I��̈�ɂ��Đݒ肵�܂��B
���\���w�ɂ��Đݒ肵�܂��B
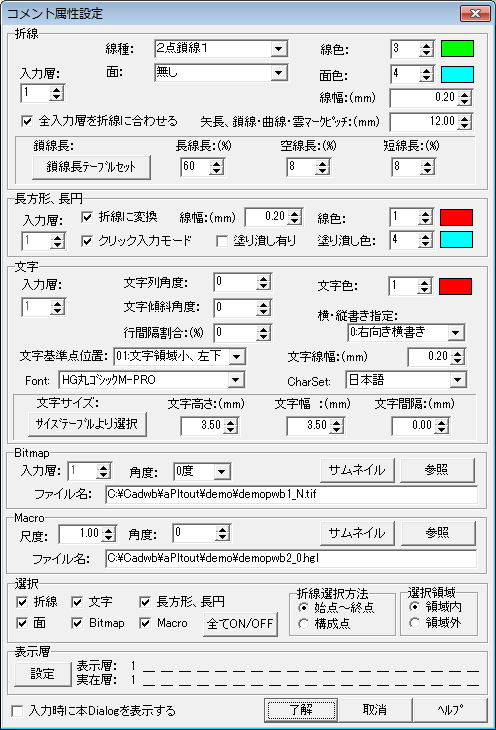
���ܐ�
�E����
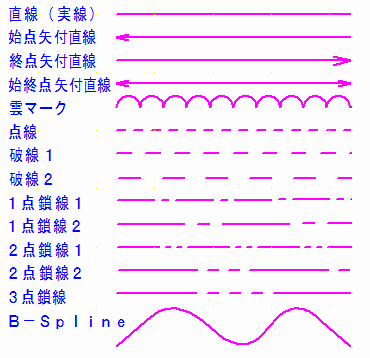
�E��
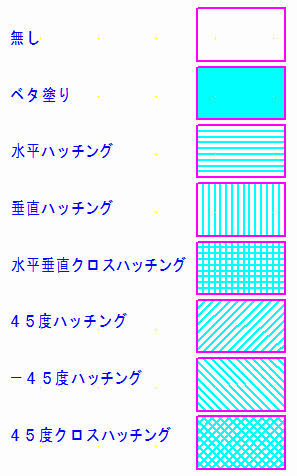
�������`�A���~
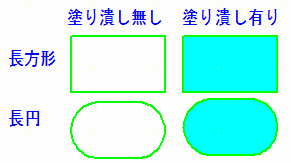
������
�E�����͔��ɑ����̑���������A���}���Q�Ɖ������B
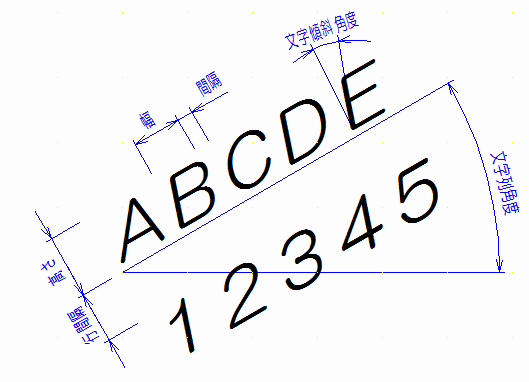
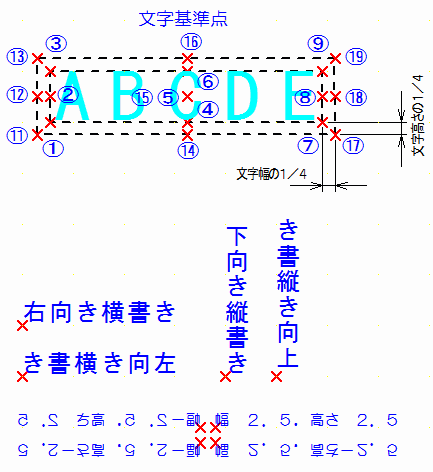
��Bitmap
�E���͂ł���Bitmap�t�@�C����TIFF,JPEG,Bitmap,PCX,FPX,GIF,PNG�`���ł��B
�Ȃ��ABitmap���܂ރr���[�t�@�C������R�����g�t�@�C���ɕϊ�����ƃt�@�C�����́u*�v�ɊǗ��ԍ��̐��������A�O���t�@�C���͑��݂��܂���B
�E�p�x��0�x�A90�x�A180�x�A270�x�ł��B
�E���}�Ň@���\���_�������܂��B
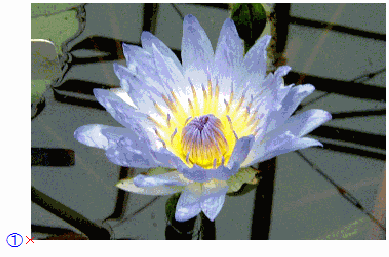
��Macro
�EMacro�͕����}�`�Ƃ������A�����̏�L�܂���A�����`�A���~�A�����ABitmap�AMacro����\������܂��B
�EMacro�t�@�C���́AHP-GL�APDF�ADXF�ADWG�AGERBER�ANC-drill�AIGES�ASXF�AEMF�ATIFF�A JPEG�ABitmap�APCX�AFPX�AGIF�APNG�A�R�����g�t�@�C�����w��ł��܂��B
�Ȃ��AMacro�̓t�@�C������ǂݍ��ނ̂Ƃ͕ʂ�Macro�����߂ō쐬�ł��A�t�@�C�����́u*�v�ɊǗ��ԍ��̐��������A�O���t�@�C���͎��݂��܂���B
�E�C�ӊp�x�A�C�ӎړx���w��ł��܂��B
���}�͐܂���A���~�A�������琬���Ň@���\���_�������܂��B
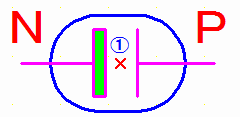
���w
�w�͂P�`�Q�O�܂ł���A�}�`����͂���w�A�\������w��ݒ�o���܂��B
�\���w�̂n�m�A�n�e�e�̐ݒ�����邱�Ƃőg�ݍ��킹�ő���̐}�ʂ����܂��B
PloView�̏ꍇ�A�y�[�W�ԍ����w�ԍ��ɑΉ����܂��B
�}���`�y�[�W�n�m�̏ꍇ�A�y�[�W���ւ���ƁA�����I�ɓ��͑w�A�\���w���y�[�W�ԍ��ɐ�ւ��܂��B
�}���`�y�[�W�n�e�e�̏ꍇ�A�S�w���d�Ȃ��ĕ\������܂��B���͑w�́A�����Z�b�g�Ő�ւ���K�v������܂��B
PloComp�̏ꍇ�A�t�@�C���ԍ����w�ԍ��ɑΉ����܂��B
���ׂĕ\���̏ꍇ�AWindow���ւ���ƁA�����I�ɓ��͑w�A�\���w��Window�ԍ��ɐ�ւ��܂��B
�d�˂ĕ\���̏ꍇ�A�S�w���d�Ȃ��ĕ\������܂��B���͑w�́A�����Z�b�g�Ő�ւ���K�v������܂��B
�����͎��ɖ{Dialog��\������
���̃`�F�b�N���n�m���ƁA�R�����g����͂���Ƃ��ɁA�{�_�C�A���O���\�������̂ŁA�������Z�b�g���Ă�����͂��邱�Ƃ��ł��܂��B
���͂���R�����g�̑���������ς��ꍇ�ɕ֗��ł��B
���̃`�F�b�N���n�e�e���ƁA�R�����g����͂���Ƃ��ɁA�{�_�C�A���O��\�����܂���B
���͂���R�����g������ς��邽�߂ɂ́A�R�����g����͂���O�ɁA�Z�b�g�|�R�����g�����@���j���[��I�����Ė{�_�C�A���O��\�����Ă���Z�b�g����K�v������܂��B
���͂���R�����g�̑����������ꍇ�ɕ֗��ł��B
���ڎ��ɖ߂遄 |
|
|
|
|
| |
 ���ɖ߂��A��蒼�� ���ɖ߂��A��蒼�� |
|
| |
���O�Ɏ��s�����R�����g�Ɋւ�����͕ҏW�����1�X�e�b�v�Â��ɖ߂��܂��B�߂���͍̂ŋߑ��삵���R�����g�̃f�[�^���ōō��P�O�O�܂łł��B
���R�����g�����ɖ߂������ɁA�ēx1�X�e�b�v�Â�蒼�����s���܂��B
���ڎ��ɖ߂遄 |
|
| |
|
|
| |
 �܂������ �܂������ |
|
| |
�������Z�b�g�Őݒ肳�ꂽ�ܐ������̐܂������͂��܂��B
���P���Ȑܐ�
�@�`�C�̏��Ƀ}�E�X���N���b�N���AEnter�L�[�������܂��B
��̐}�͐��킪�����A���̐}��B-Spline�A���̐}�͉_�}�[�N�œ��͂��܂����B
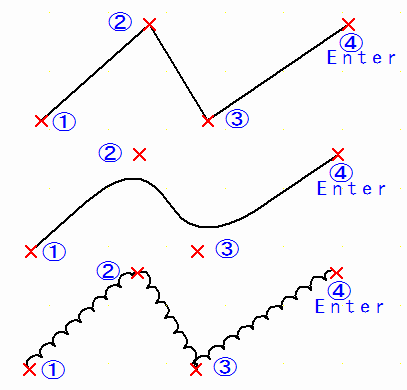
���~�ʂ��������ܐ�
�P���Ȑܐ��Ɖ~�ʂ�g�ݍ��킹���ܐ�����͂ł��܂��B
���}�E�X�N���b�N�Ň@�A�A�ua�v�L�[�A���}�E�X�N���b�N�ŇB�C�A�ua�v�L�[�A���}�E�X�N���b�N�ŇD�`�G�A�Ō��Enter�L�[�������܂��B
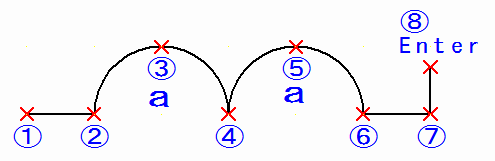
���~�ʂɐڂ���ܐ�
���ɓ��͂���Ă���~�A�~�ʂɐڂ���ܐ�����͂ł��܂��B
�uj�v�L�[�A���}�E�X�N���b�N�@�A�uj�v�L�[�A���}�E�X�N���b�N�A�B�C�A�uj�v�L�[�A���}�E�X�N���b�N�D�A�uj�v�L�[�A���}�E�X�N���b�N�E
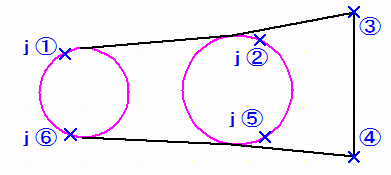
����
�ܐ����͂Ŗʑ����i�ׂ��h��A�e��n�b�`���O�j���w�肵�āA�����}�@�A�B�C�̂悤�ɁA�����ܐ�����͂���Ɩʂ���͂ł��܂��B
�ʂ̘A���A���͉��E�}�̂悤�ɁA�S�̖ʂ�I�����ă}�E�X�E�N���b�N���āu�R�����g�ʂɑ���A���v���j���[��I������ƂS�̖ʂ��A������A�h��ON,OFF���{����܂��B
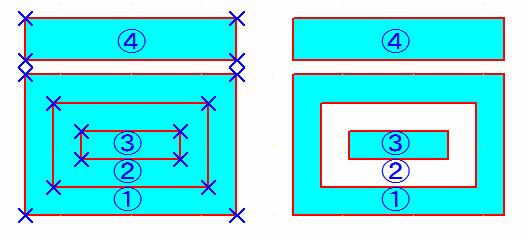
�����l�ō��W����
���}�E�X�N���b�N�̑���ɁA�ux�v�L�[�������ƍ��W�L�[���̓_�C�A���O���o�܂��̂ŁA���l�ō��W����͂ł��܂��B
���W�́A���XY���W�A����XY���W�A���ɍ��W��I�����ē��͂ł��܂��B
����XY���W�A���ɍ��W�́A�P�O�ɓ��͂������W����̑��Βl�ł��B
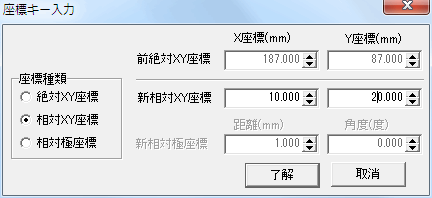
������_����
���ɓ��͍ς݂̐}�`�̍\���_�Ɠ������W�ɓ��͂ł��܂��B
���}�ł͊��ɓ��͍ς݂̉E���̎O�p�`�̒��_��ʂ�ܐ�����͂��܂��B
���}�E�X�N���b�N�Ň@�A�A�us�v�L�[�A�B�C�N���b�N
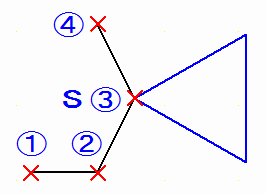
�����̓���_
�}�`�����ݍ����Ă���ƁA����_���͂���Ƌ߂��̕ʂ̐}�`��F������ꍇ������܂��B���̎��́A����_���͖��߂̂�����ŁA�un�v�L�[�����Ƌ߂��̕ʂ̐}�`��F�����܂��B����������J��Ԃ����Ƃł���ɋ߂��̕ʂ̐}�`��F���ł��܂��B�߂��̐}�`���Ȃ��Ȃ����ꍇ�́u�f�[�^��������܂���v�Ƃ������b�Z�[�W���ł܂��B
���̐}�͂��Ȃ�g�債���}�ł��B�̂Q�̐ܐ������ɓ����Ă��܂��B
���̐������}�E�X�N���b�N�Ň@�A�A�us�v�L�[�A�B�N���b�N�ʼn����̐̐��̒��_�Ɠ���_�ɓ��͂��܂��B
����ɁA�un�v�L�[�������ƁA�߂��̏㑤�̐̐��̒��_�Ɉړ����܂��B
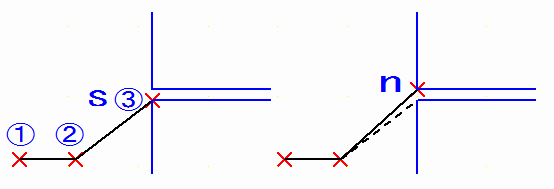
�����̓O���b�h�n�m�A�n�e�e
���̓O���b�h�͕\���O���b�h�ƃZ�b�g�ɂȂ��Ă���A���_�A�s�b�`�A�O���b�h�F�A���̓O���b�h�n�m�A�n�e�e���ł��܂��B
���͓r���ŁA�ug�v�L�[���������ƂŁA���̓O���b�h���n�m�A�n�e�e�ł��܂��B
���̓O���b�h���n�m�̎��͓��͓_���߂��̃O���b�h�Ɋۂߍ��܂�܂��B
���ڎ��ɖ߂遄 |
|
| |
|
|
|
 �������� ��������
|
|
|
�������Z�b�g�Őݒ肳�ꂽ�ܐ������̒�������͂��܂��B
���Q��ނ̓��͕��@
�����̓h���b�O���ē��͂�����@�A�E���̓N���b�N���ē��͂�����@�������܂��B
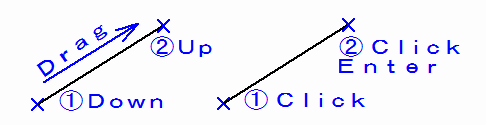
�����l�ō��W���́A����_���́A���̓���_�A���̓O���b�h�n�m�A�n�e�e
�N���b�N���ē��͂���ꍇ�A�܂�����͂Ɠ����@�\���g���܂��B
���ڎ��ɖ߂遄 |
|
|
|
|
|
 �������E�������E�ߐ����� �������E�������E�ߐ����� |
|
|
�������Z�b�g�Őݒ肳�ꂽ�ܐ������̐������A�������A�ߐ��A�Εӊp�x������͂��܂��B

���������͊p�x�O�x�ŁA�������͊p�x�X�O�x�ŁA�ߐ��͎w�肵���p�x�œ��͂ł��܂��B
���Εӊp�x���͔F���������C���p�x�i�����̏ꍇ�͒����̊p�x�A�~�ʂ̏ꍇ�͎n�_����I�_�����̊p�x�j�ɑ��A�w�肵���p�x�������p�x�ŕ`����܂��B
�����l�ō��W���́A����_���́A���̓���_�A���̓O���b�h�n�m�A�n�e�e
�܂�����͂Ɠ����@�\���g���܂��B
�g�p����ȉ��Ɏ����܂��B
���}�F
�@�@�A�̐���������͂��܂��B
�@�B�C�̐���������͂��܂��B
�@�D�̎ߐ�����͂��܂��B
���}�F
�@���ڑ����߂Ň@�A�A�B�C�A�D�E�A�F�G�A�H�I�̏��ɃN���b�N���܂��B
�E�}�F
�@�ŏI�I�ɏo�����}�`�ł��B
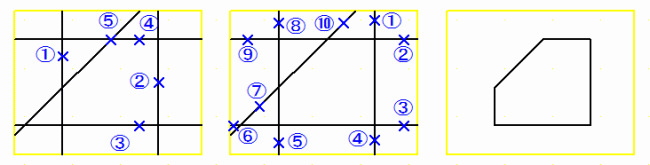
�Εӊp�x����
���}�͑Εӊp�x�X�O�x���w�肵�ē��͂�����ł��B
�ŏ��@�̈ʒu�Ő����h���b�M���O���Ă��܂��B�}�E�X�J�[�\�����A�ɋ߂Â���ƇA�ɋ߂������ɑ��X�O�x�̐����h���b�M���O���܂��B�B�̈ʒu�Ń}�E�X���{�^���N���b�N����Ɗm�肵�܂��B���ɁA�}�E�X�J�[�\�����C�ɋ߂Â���ƇC�ɋ߂��~�ʂ̎n�_����I�_�����ɑ��X�O�x�̐����h���b�M���O���܂��B�D�̈ʒu�Ń}�E�X���{�^���N���b�N����Ɗm�肵�܂��B
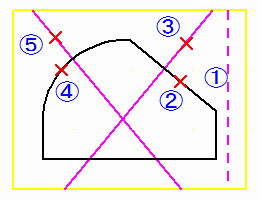
���ڎ��ɖ߂遄 |
|
|
|
|
|
 �~�E�~�ʓ��� �~�E�~�ʓ��� |
|
|
�������Z�b�g�Őݒ肳�ꂽ�ܐ������̉~�A�~�ʂ���͂��܂��B
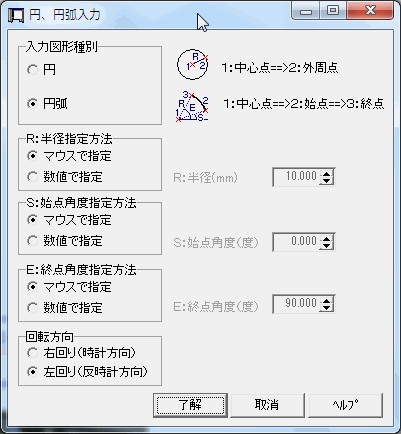
�����l�ō��W���́A����_���́A���̓���_�A���̓O���b�h�n�m�A�n�e�e
�܂�����͂Ɠ����@�\���g���܂��B
�~���͗�F
���}�͔��a�𐔒l�Ŏw�肵�A���S�_���@�ō��}�E�X�N���b�N���ĉ~����͂��܂��B
�E�}�͒��S�_�@�A�~����_�A�����}�E�X�N���b�N���ĉ~����͂��܂��B
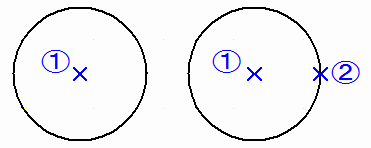
�~�ʓ��͗�F
���S�_�@�A�n�_�p�x��������A�A�I�_�B�̏��ɍ��}�E�X�N���b�N���܂��B
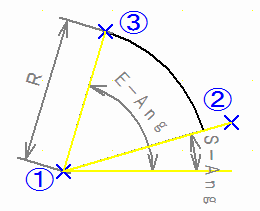
���ڎ��ɖ߂遄 |
|
|
|
|
|
 �����p�`���� �����p�`���� |
|
|
�������Z�b�g�Őݒ肳�ꂽ�ܐ������̐����p�`����͂��܂��B
�@�p���𑝂₷�ƁA�~�A�ȉ~����͂ł��܂��B
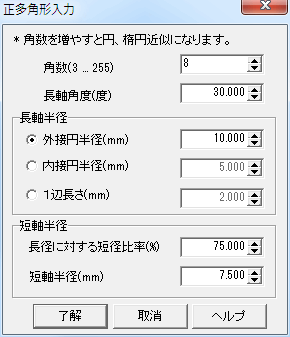
�����l�ō��W���́A����_���́A���̓���_�A���̓O���b�h�n�m�A�n�e�e
�܂�����͂Ɠ����@�\���g���܂��B
�p���W�A�Z�����a�a�ɑ��V�T���ŁA�����p�x�R�O�x���w�肵�āA�@�ɂč��}�E�X�N���b�N���܂��B
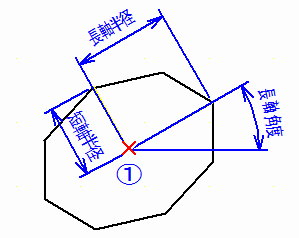
���ڎ��ɖ߂遄 |
|
|
|
|
|
 ���R�Ȑ����� ���R�Ȑ�����
|
|
|
�������Z�b�g�Őݒ肵���ܐ������̃s�b�`�Ŏ��R�Ȑ�����͂��܂��B
���R�Ȑ�����͂������n�_�̈ʒu�Ƀ}�E�X�J�[�\���������Ă䂫�A�}�E�X���{�^�����n�m�ɂ��āA�n�m�̏�ԂŃ}�E�X���ړ����I�_�̈ʒu�Ń}�E�X���{�^�����グ�܂��B
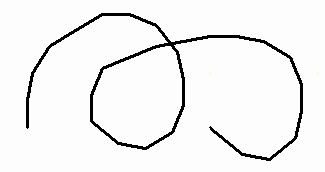
���ڎ��ɖ߂遄 |
|
|
|
|
|
 �I�t�Z�b�g���C������ �I�t�Z�b�g���C������
|
|
|
�����ɓ��͂��ꂽ�ܐ��ɑ��A���鋗���I�t�Z�b�g�����ܐ�����͂��܂��B
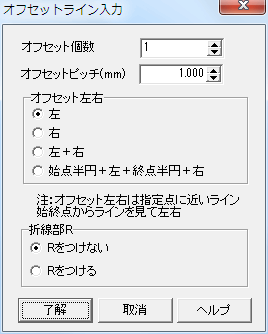
���}�̓I�t�Z�b�g���P�A�I�t�Z�b�g���E�͍��E�A�ܐ����q�͂��Ȃ���I�����āA�@�ō��}�E�X�N���b�N�������ʂł��B
�E�}�̓I�t�Z�b�g���Q�A�I�t�Z�b�g���E�͎n�_���~�{���{�I�_���~�{�E�A�ܐ����q�͂����I�����āA�@�ō��}�E�X�N���b�N�������ʂł��B
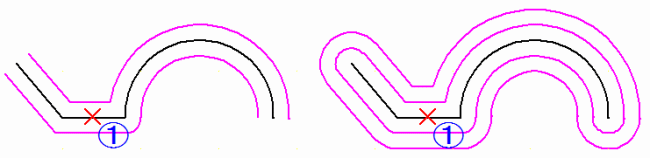
���ڎ��ɖ߂遄 |
|
|
|
|
| |
 �����`�A���~���� �����`�A���~���� |
|
| |
�������Z�b�g�Őݒ肳�ꂽ�����̒����`�A���~����͂��܂��B
�������Z�b�g�Łg�܂���ɕϊ��h�Ƀ`�F�b�N������ƁA�����`�A���~�Ƃ����}�`�^�C�v�łȂ��A�܂���ɕϊ�����܂��B���͎��_�̌������͓����ł����A�f�[�^�̎��������قȂ�̂ŁA�ҏW�ł����Đܐ����L�̌`��ύX���\�ɂȂ�܂��B
���N���b�N���̓��[�h�ƃh���b�O���̓��[�h������܂��B
��̐}�̓N���b�N���̓��[�h�n�m�̓��͗�ł��B���}�E�X�{�^���Ň@�̈ʒu�ŃN���b�N���A���ɇA�̈ʒu�ŃN���b�N���܂��B
���̐}�̓N���b�N���̓��[�h�n�e�e�̓��͗�ł��B�@�ō��}�E�X�{�^���_�E��������ԂŃh���b�O���A�A�ŃA�b�v���܂��B
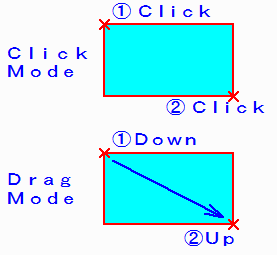
�����l�ō��W���́A����_���́A���̓���_�A���̓O���b�h�n�m�A�n�e�e
�N���b�N���̓��[�h�ł́A�܂�����͂Ɠ����@�\���g���܂��B
���ڎ��ɖ߂遄 |
|
| |
|
|
| |
 �������� �������� |
|
| |
�������Z�b�g�Őݒ肳�ꂽ�����̕�������͂��܂��B
��������w����@
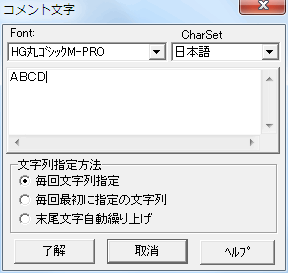
�E������w��
�P�������͂���x�ɃR�����g�����_�C�A���O���\������A���������͂��܂��B
�I���́A�R�����g�����_�C�A���O�Ŏ���{�^���������܂��B
�E����ŏ��Ɏw��̕�����
�ŏ��ɕ�������w�肷��ƁA����������𑱂��ĉ��x�����͂ł��܂��B
�I���́AEnter�L�[�������܂��B
�E�������������J��グ
�������������J��グ�͐����O���[�v�i0�`9�j�A�啶���A���t�@�x�b�g�O���[�v�iA�`Z�j�A�������A���t�@�x�b�g�O���[�v���ŌJ��オ��܂��B
�ŏ��ɕ�������w�肷��ƁA������Ōオ�����̏ꍇ�P�����ꂽ�����ɁA�A���t�@�x�b�g�̏ꍇ�����R�[�h�̎��̃A���t�@�x�b�g�������I�ɑI��A���̕�������͂ł��܂��B
���グ�ɂ��ẮA���グ�ɂȂ錅�̍��̕����������O���[�v�ł�����̕����������I�Ɍ��グ�ɂȂ�܂��B
�����͓����ł��B
�I���́AEnter�L�[�������܂��B
��F�O�P�W�@���O�P�X�@���O�Q�O�@���O�Q�P
�@�@�`�X�W�@���`�X�X�@���`�O�O�@���`�O�P
�@�@�P�Q�y�x���P�Q�y�y���P�Q�`�`���P�Q�`�a
�@�@�`�`���@���`�`���@���`�`���@���`�`��
�����l�ō��W���́A����_���́A���̓���_�A���̓O���b�h�n�m�A�n�e�e
�܂�����͂Ɠ����@�\���g���܂��B
���ڎ��ɖ߂遄 |
|
| |
|
|
| |
 Bitmap���� Bitmap���� |
|
| |
�������Z�b�g�Őݒ肳�ꂽBitmap����͂��܂��B
Bitmap�̓C���[�W�t�@�C������ǂݍ��܂�܂��B
�@�ō��}�E�X�{�^���N���b�N���܂��B
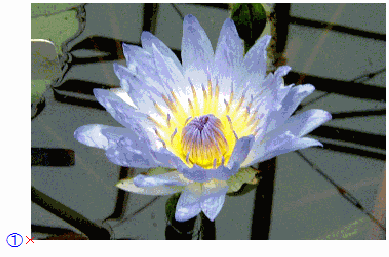
���ڎ��ɖ߂遄 |
|
| |
|
|
| |
 Macro���� Macro���� |
|
| |
�������Z�b�g�Őݒ肳�ꂽMacro����͂��܂��B
Macro�̓r���[�t�@�C���iHP-GL,PDF,DXF,DWG,GERBER,NC-Drill,IGES,SXF,�C���[�W�j�A
���邢�̓R�����g�t�@�C���j����ǂݍ��܂�܂��B
Macro����͂������ʒu�@�Ƀ}�E�X�J�[�\���������Ă䂫�A�}�E�X���{�^���ŃN���b�N���܂��B
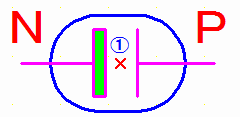
�����l�ō��W���́A����_���́A���̓���_�A���̓O���b�h�n�m�A�n�e�e
�܂�����͂Ɠ����@�\���g���܂��B
���ڎ��ɖ߂遄 |
|
| |
|
|
| |
 ���@���� ���@���� |
|
| |
�����@����͂��܂��B
���@�͓��͂���ƁA�����̒����A�����ɂȂ�܂��B
�����@����͂��鎞�A���̃_�C�A���O���\������܂��B
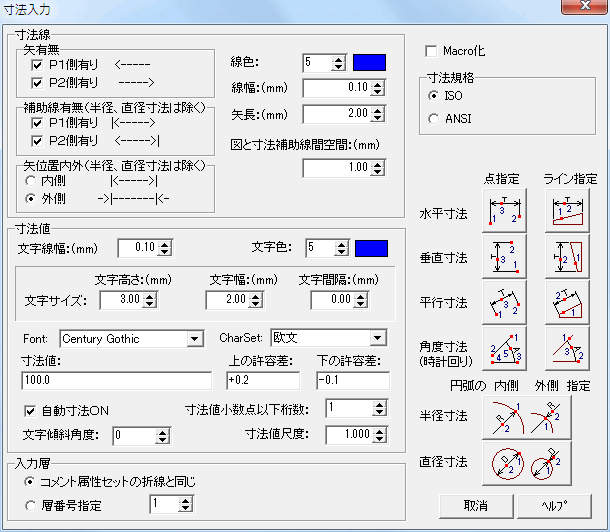
���@�����̖��̂��ȉ��̐}�Ŏ����܂��B
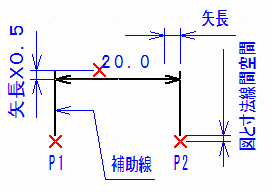
����L��
������邩�ۂ����w�肵�܂��B
�@�@�o�P���L�� <-----
�@�@�o�Q���L�� <----->|
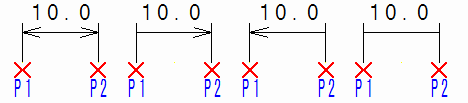
���⏕���L���i���a�A���a���@�͏����j
�⏕�������邩�ۂ����w�肵�܂��B
�@�@�o�P���L�� |<----->
�@�@�o�Q���L�� <----->|
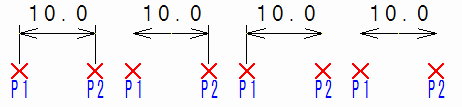
����ʒu���O�i���a�A���a���@�͏����j
�������ɂ��邩�A�O���ɂ��邩���w�肵�܂��B
�@�@���� |<----->|
�@�@�O�� ->|-------|<-
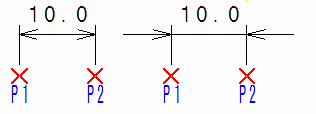
���������@�n�m
������`�F�b�N���Ă����ƁA�g���@�l�h�Ŏw�肳�ꂽ��������g�킸�A�����Ő��@�l���o���ē��͂���܂��B
��F���}�͎������@OFF�A���@�l�uW�v�A��̋��e���Ȃ��A���̋��e���Ȃ��œ���
�@�@�E�}�͎������@ON�A��̋��e���u+0.1�v�A���̋��e���u-0.2�v�œ���
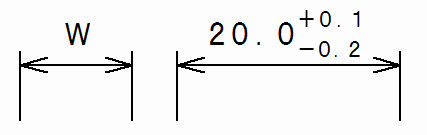
��Macro��
���@�́A���@���������̒����A���@�l�������̕�������\������܂��B
Macro���̃`�F�b�N������ƁA����炪Macro�Ƃ��ēo�^����A����Macro�������ʒu�ɓ��͂���܂��B
Macro�̊�_�͐��@�����̊�_�ƂȂ�܂��B
�t�@�C�����́u*�v�ɊǗ��ԍ��̐��������A�O���t�@�C���͎��݂��܂���B
Macro��������ŁAMacro�����ŕ������A�����̒����A�����ɖ߂��܂��B
Macro���̃`�F�b�N���͂����ƁA�����̒����A�����œ��͂���܂��B
��F���}�́gMacro���hOFF�A�E�}��Macro��ON�œ��͂������@�ł��B
�@�@�w��͍\���_�������܂��B
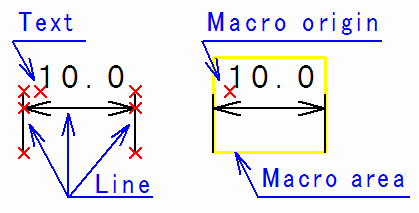
�����@�K�i
���@�K�i��������I�����܂��B
�EISO
�EANSI
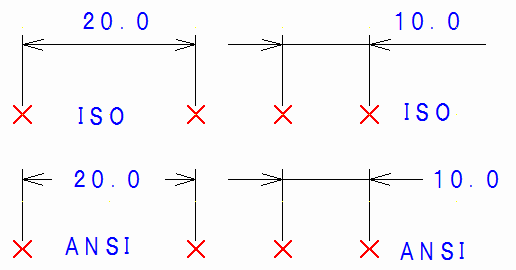
�����l�ō��W���́A����_���́A���̓���_�A���̓O���b�h�n�m�A�n�e�e�F
�_�w��ł́A�܂�����͂Ɠ����@�\���g���܂��B
���ڎ��ɖ߂遄 |
|
| |
|
|
| |
 �I���A�h���b�O�ړ� �I���A�h���b�O�ړ� |
|
| |
�R�����g��I�����郂�[�h�ɂ��܂��B���͂���Ă���R�����g��ҏW����ꍇ�́A�I�����[�h�ɂ��āA�R�����g��I�����Ă���A�ҏW���߁i�����\���A�����ύX�A�폜�A�ړ��A��]�E�g��E�k���AMacro���AMacro�����A�ʂɑ���A���A�R�s�[�A����A�\��t���j���o���܂��B
�R�����g�͑I�����[�h�ɓ���ƁA�}�E�X���ړ������ăR�����g�̍\���_�Ƀ}�E�X�J�[�\��������Ɓ~���\������܂��B�܂��A�����̐���Ƀ}�E�X�J�[�\��������ƒ����̐F���ς��܂��B�����`�A���~�A�����ABitmap�AMacro�̗̈���Ƀ}�E�X�J�[�\��������Ƃ��̗̈�����������`���\������܂��B
�R�����g�͑I�������ƍ\���_�A���邢�͗̈�l���ɏ����ȁ����\������܂��B�܂��A�����̐F���ς��܂��B�����`�A���~�A�����ABitmap�AMacro�͂��̗̈�����������`���\������܂��B
�I�������R�����g�́A�ҏW���߂����s����邩�A���̃R�����g��F�����邩�A�d�r�b�L�[���������ƑI������������܂��B
�R�����g�̑I����@���ȉ��Ɏ����܂��B
���I������
�����Z�b�g�Őݒ肳�ꂽ�ȉ��Ɏ����I�������ɂđI�����܂��B
�E�I��}�`�^�C�v
�@�ܐ��A�ʁA�����A�����`�E���~�ABitmap�AMacro���ꂼ��ɂ��đI��ON/OFF
�E�ܐ��I����@
�@�n�_�`�I�_���[�h�A�\���_���[�h�̂ǂ��炩
�@�n�_�`�I�_���[�h�͐ܐ���̂ǂ������N���b�N���邱�ƂŐܐ��̎n�_�`�I�_���܂Ƃ߂đI�����܂��B
�@�܂��A�̈�I�����͗̈���ɐܐ��̎n�_�`�I�_�܂ł������Ă��Ȃ��ƑI�����܂���B
�@�\���_���[�h�͐ܐ��̍\���_����N���b�N����Ƃ��̍\���_��I�����A������N���b�N����Ƃ��̐��̗��[�̍\���_��I�����܂��B
�@�܂��A�̈�I�����͗̈���ɐܐ��̍\���_�������Ă���Ƃ��̍\���_��F�����܂��B
��F�n�_�`�I�_���[�h�Ň@���N���b�N����Ǝn�_�`�I�_��I�����܂��B
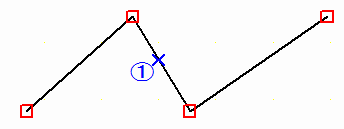
��F�\���_���[�h�Ň@���N���b�N����ƁA�@�̐����̗��[�_��I�����܂��B
�@�@�����āAShift�L�[�������Ȃ���A�A�̐ܐ��̍\���_���N���b�N����Ƃ��̍\���_��lj��I���ł��܂��B
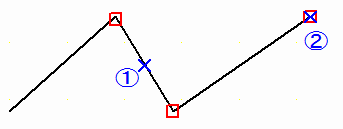
��F�n�_�`�I�_���[�h�Ň@���A�h���b�O���ė̈�I������ƁA�̈���Ɏn�_�`�I�_�܂ł̑S�\���_������ܐ���F�����܂��B��ɂ���ܐ��̂悤�ɁA�ꕔ�̍\���_���̈�ɂ����Ă����̐ܐ��͔F�����܂���B
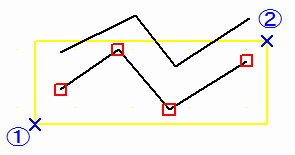
��F�\���_���[�h�Ň@���A�h���b�O���ė̈�I������ƁA�̈���ɂ���S�Ă̍\���_��F�����܂��B
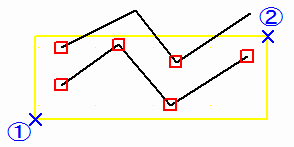
�E�I��̈�
�@�̈�I�����ɗL���ŁA�̈���A�̈�O�̂ǂ��炩
�@�̈���ɐݒ肵�Ă���ƁA�̈���ɂ���}�`��I�����܂��B
�@�̈�O�ɐݒ肵�Ă���ƁA�̈�O�ɂ���}�`��I�����܂��B
�@�������A�ܐ��I����@���\���_�̏ꍇ�͎����I�ɗ̈���ƂȂ�܂��B
���ʑI��
�}�E�X���{�^���ŃR�����g���w���ƑI�����܂��B���̃R�����g��I������ƑO�ɑI�����Ă����R�����g�͑I�������ɂȂ�܂��B�O�ɑI�������R�����g��I���������Ȃ��Ŏ��̃R�����g��I���������ꍇ�́AShift�L�[�������Ȃ���I�����ĉ������B
Shift�L�[�������Ȃ���O�ɑI�������R�����g���w���ƑI�������ɂȂ�܂��B
�R�����g���̓���_
�}�`�����ݍ����Ă���ƁA�߂��̕ʂ̐}�`��F������ꍇ������܂��B���̎��́A�R�����g���ʑI��������ŁA�un�v�L�[���������A�E�}�E�X�{�^���������ăR���e�L�X�g���j���[���o���A�R�����g���̓���_���j���[��I�����܂��B����Ƌ߂��̕ʂ̐}�`��F�����܂��B����������J��Ԃ����Ƃł���ɋ߂��̕ʂ̐}�`��F���ł��܂��B�߂��̐}�`���Ȃ��Ȃ����ꍇ�́u�f�[�^��������܂���v�Ƃ������b�Z�[�W���ł܂��B
����`�̈�I��
�}�E�X���{�^���őI���������̈�̑Ίp�Q�_�Ԃ��h���b�O�i�P�_�ڂŃ}�E�X���{�^�����_�E�����āA�_�E���̏�ԂŃ}�E�X���ړ����Q�_�ڂŃ}�E�X���{�^�����グ��j���܂��B����Ƃ��̗̈���ɂ���R�����g���I������܂��B
���̃R�����g��I������ƑO�ɑI�����Ă����R�����g�͑I�������ɂȂ�܂��B
�O�ɑI�������R�����g��I���������Ȃ��Ŏ��̃R�����g��I���������ꍇ�́AShift�L�[�������Ȃ���I�����ĉ������B
Shift�L�[�������Ȃ���O�ɑI�������R�����g��F������ƑI�������ɂȂ�܂��B
��F���}�ʼnE���̐}�`�̂ݑI���������ꍇ�A��`�̈�I���Ň@���A�h���b�O����ƑS�Ă̐ܐ���I�����܂��B�����ŁAShift�L�[�������Ȃ����`�̈�I���ŇB���C�h���b�O����ƍ���̋�`�̑I������������܂��B���ʂ͉E�̐}�ɂȂ�܂��B
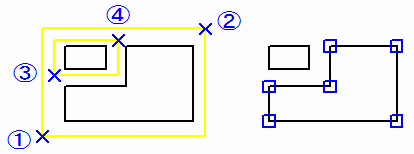
�����p�`�̈�I��
�}�E�X���{�^���őI�����������p�`�̈�̒��_�ŃN���b�N�i�}�E�X�̓����ʒu�Ń{�^���������A���₭�グ�܂��j���Ă䂫�A�Ō��Enter�L�[���������A�P�Ԗڂ̒��_�ߖT���w���Ƒ��p�`����܂��B
����Ƒ��p�`�̈���ɂ���R�����g���I������܂��B
���p�`���͓r����BackSpace�L�[�������ƂP�O�̒��_���L�����Z���ł��܂��B
���p�`���͓r����Esc�L�[�������Ƒ��p�`�̈�I�����L�����Z���ł��܂��B
���͉\�ő咸�_���͂Q�O�ł��B
���̃R�����g��I������ƑO�ɑI�����Ă����R�����g�͑I�������ɂȂ�܂��B�O�ɑI�������R�����g��I���������Ȃ��Ŏ��̃R�����g��I���������ꍇ�́AShift�L�[�������Ȃ���I�����ĉ������B
Shift�L�[�������Ȃ���O�ɑI�������R�����g��F������ƑI�������ɂȂ�܂��B
��F���}�ő��p�`�̈�I���Ň@�`�F���N���b�N����ƉE�}�̂悤�ɑ��p�`���̐}�`��I���ł��܂��B
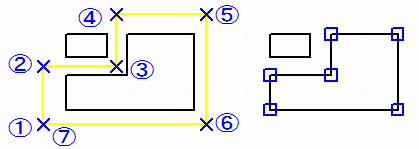
���F���R�����g���}�E�X�ňړ�
�܂��A��L���@�ɂăR�����g��I�����܂��B���ɁA�I�������R�����g�̂ǂꂩ�P�̏�Ƀ}�E�X�J�[�\���������Ă䂫�A�}�E�X���{�^�����_�E�����āA�_�E���̏�ԂŃ}�E�X���ړ����ړ���̈ʒu�Ń}�E�X���{�^�����グ�܂��B
��F�����̐}�`��I�����āA�@���A�Ƀh���b�O����ƉE�Ɉړ����܂��B
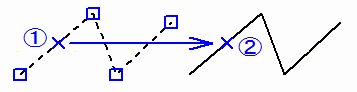
���F���R�����g���}�E�X���
�܂��A��L���@�ɂăR�����g��I�����܂��B���ɁA�I�������R�����g�̂ǂꂩ�P�̏�Ƀ}�E�X�J�[�\���������Ă䂫�ACtrl�L�[�������Ȃ���A�}�E�X���{�^�����_�E�����āA�_�E���̏�ԂŃ}�E�X���ړ����ړ���̈ʒu�Ń}�E�X���{�^�����グ�܂��B
���R�����g�̌`��ړ��i�ό`�j
�{�^���������Ȃ���ԂŁA�}�E�X�J�[�\�����`��ό`���������R�����g�̈ʒu�ɓ������A�F���}�[�N��\�������܂��B���̎��A�����A�����`�A���~�̍\���_�ł���~�}�[�N���\������܂��B�����̒�����ł���A�����̐F���ς��܂��B�����`�A���~�ABitmap�̗̈�ӏ�ł�����̕ӂɒ������\������܂��B���̏�ԂŁA�}�E�X���{�^�����_�E���ɂ��āA�_�E���̏�ԂŃ}�E�X���ړ����`��ό`��̈ʒu�Ń}�E�X���{�^�����グ�܂��B
�{���߂ŕό`���\�ȓ��e�F
�@�@�����@�@�@�@�F�\���_�̌ʈړ��A�����S�̂̈ړ��B
�@�@�����`�A���~�F�l���̓_�ړ��A�l�ӂ̐��ړ�
�@�@Bitmap�@�@�@�F�l���̓_�ړ��A�l�ӂ̐��ړ�
��F���}�Őܐ��\���_�@�Ń}�E�X���{�^�����_�E�����āA�_�E���̏�ԂŃ}�E�X���A�Ɉړ������{�^�����グ�܂��B
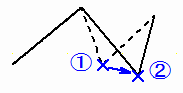
���R�����g�����ύX�I��
�R�����g�̍\���_���}�E�X���{�^���Ń_�u���N���b�N����ƁA�����ύX���ł��܂��B�g�R�����g�����ݒ�h�_�C�A���O���o�܂��̂ł����ŁA�ύX������������ݒ肵�A�����{�^���������Ƒ������ύX����܂��B�Ȃ��A�����ɂ��ẮA�g�R�����g�����h�_�C�A���O���\������ĕ������ύX���邱�Ƃ��ł��܂��B�����̂��̑��̑����ύX�́A�g�ҏW�|�R�����g������ύX�h���j���[�ɂđΉ��������B
�����̓���_
�}�`�����ݍ����Ă���Ƃ���ŖړI�̐}�`���ʑI���ɂđI�������ꍇ�A�ʂ̐}�`��I������\��������܂��B���̎��͑I����������ɁA�un�v�L�[���������A�E�}�E�X�{�^���������ăR���e�L�X�g���j���[���o���A�R�����g���̓���_���j���[��I�����܂��B����ƁA�߂��̕ʂ̐}�`��I���������܂��B����������A�߂��̐}�`��F���ł��Ȃ��Ȃ�܂ŌJ��Ԃ��܂��B�߂��̐}�`���Ȃ��ꍇ�́u�f�[�^��������܂���v�Ƃ������b�Z�[�W���ł܂��B
��F���}�͋�`�̏�ɕ������d�Ȃ��Ă��܂��B��`��I�����������A���̐}�̂悤�ɒ��S�_�@���N���b�N����ƕ�����F�����܂��B�����Łun�v�L�[�������ƉE�}�̂悤�Ɏ��ɓ����Ă����`��I�����܂��B

���ڎ��ɖ߂遄 |
|
| |
|
|
| |
 �S�đI�� �S�đI�� |
|
| |
���R�����g��S�đI�����܂��BCtrl���uA�v�̃L�[���ɉ����Ă��������Ƃ��ł��܂��B
���ڎ��ɖ߂遄 |
|
| |
|
|
| |
 �����\�� �����\�� |
|
| |
���I�������R�����g�̑������e�L�X�g�Ƃ��ĕ\�����܂��B
����Window�͗����{�^���������Ȃ�����A�펞�\�����Ă������Ƃ��o���܂��B
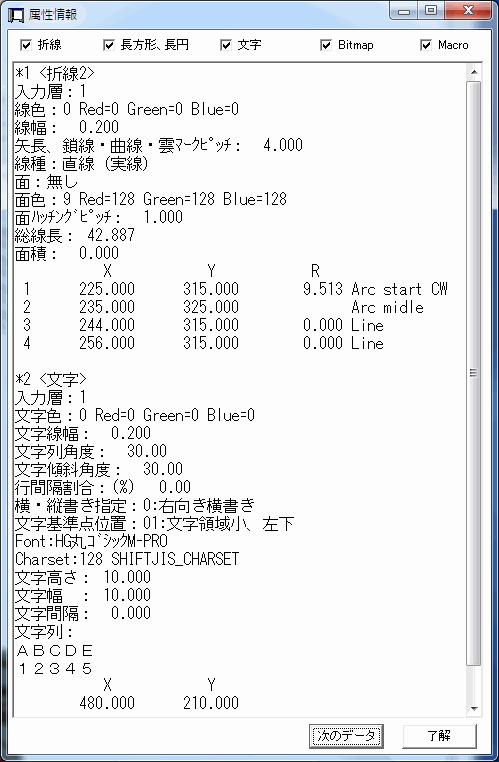
���ڎ��ɖ߂遄 |
|
| |
|
|
| |
 �����ύX �����ύX |
|
| |
���I�������R�����g�̑�����ύX���܂��B
���̃��j���[���w�肷��Ɓg�R�����g�����ݒ�h�_�C�A���O���\������܂��B
���L�́A������I�����đ����ύX���j���[��I���������̃_�C�A���O�ł��B
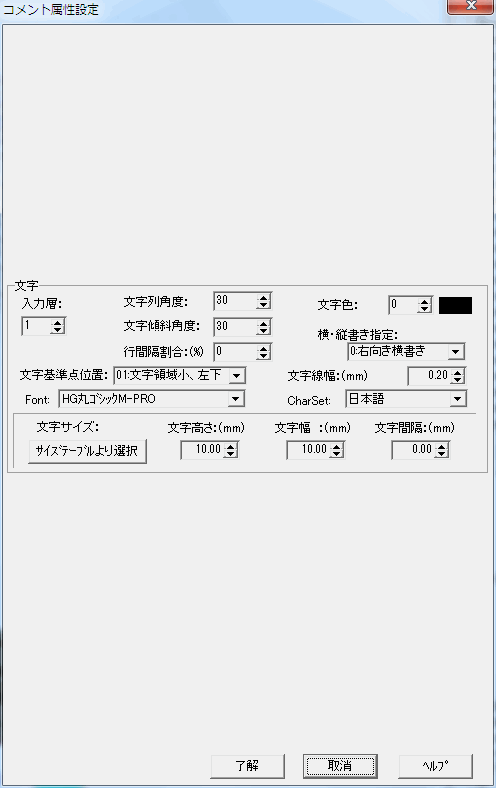
��Bitmap�́g�ēǂݍ��݁h
Bitmap�t�@�C���̓��e���ύX�ɂȂ����ꍇ�A�ēǂݍ��݂���ƍŐV�̃t�@�C���̓��e�ɍX�V����܂��B
��Macro�́g�ēǂݍ��݁h
Macro�t�@�C���̓��e���ύX�ɂȂ����ꍇ�A�ēǂݍ��݂���ƍŐV�̃t�@�C���̓��e�ɍX�V����܂��B
�����{�^���������ƁA���̃_�C�A���O�ŕ\�����ꂽ�����l�̓��A�ύX���ꂽ�����l�̂݃R�����g�f�[�^���ύX����܂��B
���ڎ��ɖ߂遄 |
|
| |
|
|
| |
 �폜 �폜 |
|
| |
���{���j���[��I������ƑI�������R�����g���폜���܂��B
Delete�L�[�ł��������Ƃ��ł��܂��B
���ڎ��ɖ߂遄 |
|
| |
|
|
| |
 �ړ� �ړ� |
|
| |
���{���j���[��I������ƃR�����g�ړ��̃_�C�A���O���\������A�I�������R�����g���ړ��A���邢�̓R�s�[���܂��B
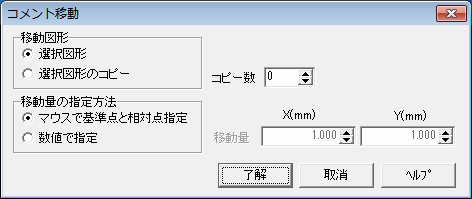
�ړ���F
�ܐ��A�����`�A��������Ȃ鍶�}���g�ړ��ʂ̎w����@�h���g�}�E�X�Ŋ�_�Ƒ��Γ_�w��h��I��������A�}�E�X�Ŋ�_�@�A���Γ_�A���w�肵�����ʂ��E�}�ł��B
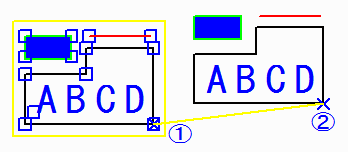
���ڎ��ɖ߂遄 |
|
| |
|
|
| |
 ��]�E�g��E�k�� ��]�E�g��E�k�� |
|
| |
���{���j���[��I������ƃR�����g��]�E�g��E�k���̃_�C�A���O���\������A�I�������R�����g����]�E�g��E�k���A�R�s�[���܂��B
![��]�E�g��E�k��Dialog](ComRotDlgJ.png)
��]��F
�ܐ��A�����`�A��������Ȃ鍶�}���}�E�X�Ŋ�_�@�A��]�p�x�_�A���w�肵�����ʂ��E�}�ł��B
![��]����](ComRot.png)
���ڎ��ɖ߂遄 |
|
| |
|
|
| |
 �ܐ���ԕ����E�폜�E�ړ��E�o�H�ύX �ܐ���ԕ����E�폜�E�ړ��E�o�H�ύX |
|
| |
���I�������ܐ��̋�Ԃ��A�폜�A�ړ��A�o�H�ύX���s���܂��B
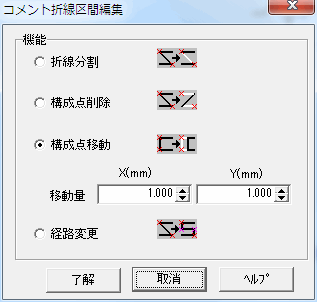
���ܐ�����
���}�ŕ����������ܐ��̋�ԍ\���_�@�A�A�����}�E�X�N���b�N���܂��B
����ƁA�R�����g�ܐ���ԕҏW�_�C�A���O���o��̂Łg�ܐ������h��I�����ė����{�^���������܂��B
����ƉE�}�̂悤�ɇ@�`�A�܂ł̐ܐ����S���Ȃ�A�Q�̐ܐ��ɂȂ�܂��B
�P�̐ܐ����_�ŕ����������ꍇ�͕������������_���Q�x���}�E�X�N���b�N���܂��B
�ܐ��̎n�_�ƏI�_���w���ƁA���̐ܐ��͍폜����܂��B

���\���_�폜
���}�ō폜�������ܐ��̋�ԍ\���_�@�A�A�����}�E�X�N���b�N���܂��B
����ƁA�R�����g�ܐ���ԕҏW�_�C�A���O���o��̂Łg�\���_�폜�h��I�����ė����{�^���������܂��B
����ƉE�}�̂悤�ɇ@�`�A�܂ł̍\���_���폜����܂��B
�P�̐ܐ����_���폜�������ꍇ�͍폜���������_���Q�x���}�E�X�N���b�N���܂��B
�ܐ��̎n�_�ƏI�_���w���ƁA���̐ܐ��͍폜����܂��B
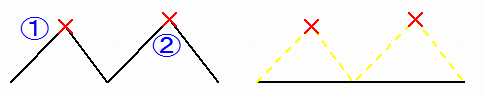
���\���_�ړ�
���}�ňړ��������ܐ��̋�ԍ\���_�@�A�A�����}�E�X�N���b�N���܂��B
����ƁA�R�����g�ܐ���ԕҏW�_�C�A���O���o��̂Łg�\���_�ړ��h��I�����āA�ړ��ʂ𐔒l�Ŏw�肵�A�����{�^���������܂��B
����ƉE�}�̂悤�ɇ@�`�A�܂ł̍\���_���ړ�����܂��B
�P�̐ܐ����_���ړ��������ꍇ�͈ړ����������_���Q�x���}�E�X�N���b�N���܂��B
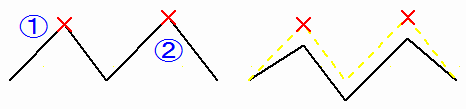
���o�H�ύX
���}�Ōo�H�ύX�������ܐ��̋�ԍ\���_�@�A�A�����}�E�X�N���b�N���܂��B
����ƁA�R�����g�ܐ���ԕҏW�_�C�A���O���o��̂Łg�o�H�ύX�h��I�����āA�����{�^���������܂��B
�����āA�V���Ȍo�H��܂�����̗͂v�̂œ��͂��i���}�ł́A�ua�v�L�[�A�B�C�ō��}�E�X�N���b�N�j�A�Ō��Enter�L�[���������A�A�̈ʒu�����}�E�X�N���b�N���܂��B
����ƉE�}�̂悤�ɓr���̌o�H��ύX�ł��܂��B
�@�A�A�����}�E�X�N���b�N��AEnter�L�[�������ƁA�@�|�A�Ԃ����ڒ����Ō���܂��B
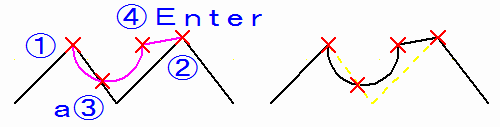
���ڎ��ɖ߂遄 |
|
| |
|
|
| |
 �ܐ����_�`��ύX �ܐ����_�`��ύX |
|
| |
���ܐ��̒��_�ɉ~�ʂ�}��������A�ʎ����s���܂��B
�{���j���[��I������ƁA�ܐ����_�`��ύX�_�C�A���O���\������܂��B

���P���_R�ύX
�@�N���b�N�_�ɋ߂��ܐ����_�ɉ~�ʔ��a�Ŏw�肵���q�ɕύX���܂��B
�@�܂�_�̂q���O���w�肷��ƁA���_�ɂ��Ă����q�����܂��B
�@�~�ʂ̒��ԓ_���N���b�N����Ƃ��̉~�ʂ̔��a���w�肵���q�ɕύX���܂��B
�@�~�ʂƒ����ԁA�~�ʂƉ~�ʊԂɂ��w��̔��a�ʼn~�ʂ�}���ł��܂��B
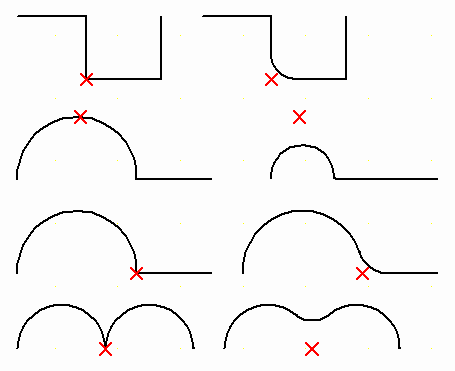
���S���_R�ύX
�@�N���b�N�_�ɋ߂��ܐ��̑S���_�ɉ~�ʔ��a�Ŏw�肵���q�ɕύX���܂��B
�@�q���O���w�肷��ƁA���_�ɂ��Ă����q�����܂��B
�@�܂�_�łȂ��A�~�ʂ�����ꍇ�͉~�ʂ̔��a���w�肵���q�ɕύX�ɂȂ�܂��B
�@�~�ʂƒ����ԁA�~�ʂƉ~�ʊԂɂ͉~�ʂ͑}������܂���B
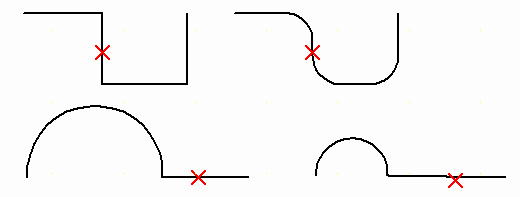
���P���_�ʎ��
�@�N���b�N�_�ɋ߂��ܐ����_�ɖʎ�蒷�P�A�Q�Ŏw�肵���ʎ����s���܂��B
�@���_�ɑ��N���b�N�_���������炵�A�N���b�N�_�����ʎ�蒷�P�ɁA���_�ɑ����Α����ʎ�蒷�Q�ɂȂ�܂��B
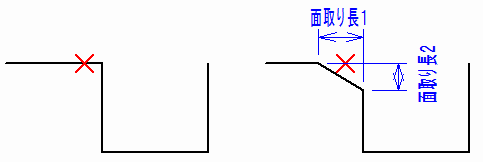
���ڎ��ɖ߂遄 |
|
| |
|
|
| |
 �I��̈拫�E�Ő��폜 �I��̈拫�E�Ő��폜 |
|
| |
���I��̈拫�E�ŃR�����g�ܐ����폜���܂��B
�{���j���[��I��������ŁA�ܐ�����`�̈�I���A���邢�́A���p�`�̈�I�����s���܂��B
����Ɓu�I��̈拫�E�Ő��폜�����s���܂��v�Ƃ����_�C�A���O���\������܂��̂ŁA�n�j�{�^���������Ɛ��폜�����s����܂��B
��F��`�̈�폜
�@�@���}�ō��}�E�X�{�^���Ň@���A�܂Ńh���b�O���܂��B
�@�@�n�j�{�^���������ƉE�}�̂悤�ɋ�`�̈���̐����폜����܂��B
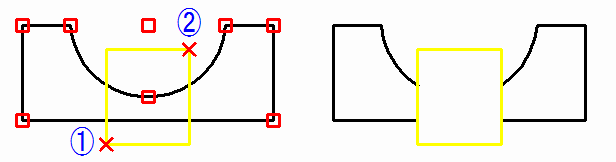
��F���p�`�̈�폜
�@�@���}�Ň@�`�J�̏��ɍ��}�E�X�{�^���N���b�N���܂��B
�@�@�n�j�{�^���������ƉE�}�̂悤�ɑ��p�`�̈���̐����폜����܂��B
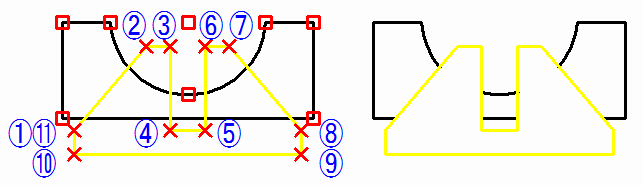
��F���p�`�̈�폜�𗘗p���ăi�C�t�J�b�g
�@�@���}�́A�ܐ��ɕϊ����ē��͂��������`�ł��B�\���_���@�`�D�̂悤�ɂȂ��Ă��܂��B
�@�@���̐ܐ���S���_R�ύX�Œ��_��R������ƁA�n�I�_�̇@�D�ɂ�R�����܂���B
�@�@�����ŁA���}�̂悤�ɁA���p�`�̈�폜��P1,P2,P3�ƍ��}�E�X�N���b�N����ƁA�i�C�t�ŃJ�b�g�����悤�ɇ@�|�A�Ԑ������Q�ɕ�����܂��B
�@�@�����ʼnE�}�̂悤�ɁA�~�ʔ��a���w�肵��P1,P2�ō��}�E�X�N���b�N���Đ��ڑ����s���ƑS���_��R�����܂��B
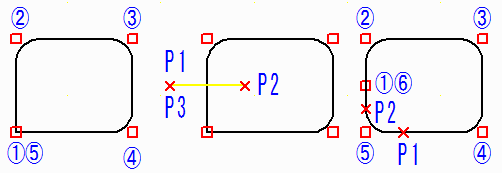
���ڎ��ɖ߂遄 |
|
| |
|
|
| |
 ���g���� ���g���� |
|
| |
�ܐ��Ɛܐ�����������Ƃ���̌�_�Ŏw�葤�̐������g�������܂��B
���[�̐����g����
��}�A���}�̐ܐ��̒[�̐�����@�ō��}�E�X�N���b�N����ƃN���b�N�_�ɋ߂�������������ɂăg��������܂��B
���w������ȍ~�A�[�܂ł̐����g����
���}�̐ܐ��̒��Ԑ����i�[�łȂ��j��@�ō��}�E�X�N���b�N����ƃN���b�N�_�ɋ߂�������������Ńg��������A�ȍ~�̐ܐ��͍폜����܂��B
���������Q���ɂ��g����
��}�A���}�̂悤�ɂP�����Ɍ�������������Q�{�L��A���̂Q�{�̊ԇA�ō��}�E�X�N���b�N����ƂQ�{�̐����Ńg��������A�Q�{�̐����Ԃ��폜����܂��B
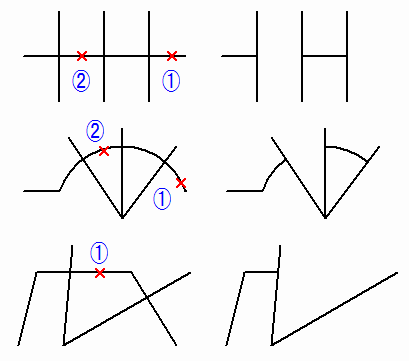
���ڎ��ɖ߂遄 |
|
| |
|
|
| |
 ���ڑ� ���ڑ� |
|
| |
���Q�̐ܐ��̒[�_�i�n�_�A���邢�͏I�_�j���m����������Őڑ����ĂP�{�̐ܐ��ɂ��܂��B
�{���j���[��I������ƃ��C���ڑ��ӏ��}���~�ʃ_�C�A���O���\������܂��B
�ڑ��ӏ��ɉ~�ʂ�}������ꍇ�͉~�ʔ��a���w�肵�܂��B
�~�ʂ�}�����Ȃ��ꍇ�͉~�ʔ��a���[���̂܂܂ɂ��܂��B
�n�j�{�^���������āA�ڑ��������ܐ��̒[����������}�E�X�N���b�N���܂��B
����Ɖ�������Őڑ����ĂP�{�̐ܐ��ɂȂ�܂��B
���ӂP�F
�n�_�A�I�_�݂̂ō\������钼���̏ꍇ�A�N���b�N�����ʒu�ɋ߂����̒[�_���ړ����ڑ�����܂��B
���ӂQ�F
�ǂ��炩���~�ʁA���邢�͗������~�ʂ̏ꍇ�A�ڑ��o�H�͕�������܂��B
�Q�ԖڂɃN���b�N�����_�ŕ����̌o�H��ς��đI���ł��܂��B
�Q�ԖڂɃN���b�N����O�ɁA�}�E�X�{�^���A�b�v��ԂŁA�����̒[���ɃJ�[�\�����߂Â���ƌo�H���h���b�O�\�����܂��B�}�E�X�J�[�\�����Q�Ԗڂ̐����̒[�����玟�̍\���_�ɋ߂Â��Ă䂭�ɏ]���A���̐ڑ��o�H���h���b�O�\�����܂��̂ŁA��]�̌o�H�ɂȂ�ƁA���̈ʒu�ŁA���}�E�X�N���b�N���Ċm�肵�ĉ������B
��F�����|�����Ԃa�[���Őڑ�
�@�@���}�Ň@�A�ƍ��}�E�X�N���b�N����ƉE�}�̂悤�ɐ����ڑ�����܂��B
�@�@��̐}�ƁA���̐}�ł͇A�̈ʒu���Ⴂ�܂��B�A�̈ʒu�ɋ߂����̒[�_�������܂��B
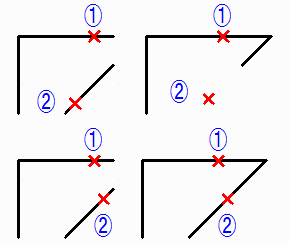
��F�����|�����Ԃɉ~�ʂ����Đڑ�
�@�@���}�Ň@�A�ƍ��}�E�X�N���b�N����ƉE�}�̂悤�ɐ����ڑ�����܂��B
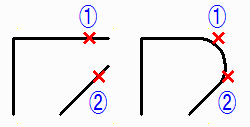
��F�~�ʁ|�����Ԃɔ��a�[���Őڑ�
�@�@���}�Ň@�A�ƍ��}�E�X�N���b�N����ƉE�}�̂悤�ɐ����ڑ�����܂��B
�@�@��̐}�ƁA���̐}�ł͇A�̈ʒu���Ⴂ�܂��B
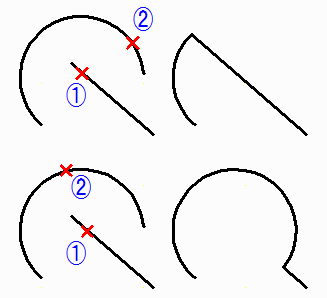
��F�~�ʁ|�����Ԃɉ~�ʂ����Đڑ�
�@�@���}�Ň@�A�ƍ��}�E�X�N���b�N����ƉE�}�̂悤�ɐ����ڑ�����܂��B
�@�@�}�̏㉺�ԂŇA�̈ʒu���Ⴂ�܂��B
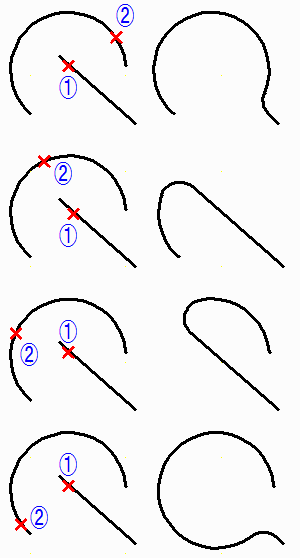
���ڎ��ɖ߂遄 |
|
| |
|
|
| |
 Macro�� Macro�� |
|
| |
���I�������R�����g��Macro�����܂��B
Macro������ƕ����̐}�`����̂Ƃ��ď����i�lj��A�폜�A�ړ��Ȃǁj����̂ɕ֗��ƂȂ�܂��B
Macro�����ɂ�Macro�����Č��̐}�`�ɖ߂����Ƃ��o���܂��B
��Macro�����e
Macro������ƈȉ��̓��e��Macro���쐬����A����Macro��Macro���O�Ɠ����ʒu�ɕ\�������悤���͂���܂��B
�@�ړx�@�@�@�F�P�D�O�{
�@�p�x�@�@�@�F�O�x
�@�t�@�C�����F�u*�v�̕����̌�ɂP����n�܂鐔���ƂȂ�܂��B
�@�@�@�@�@�@�@�����͕ʂ�Macro�Ƌ�ʂ��邽�߂̔F���ԍ��ƂȂ�܂��B
�@�@�@�@�@�@�@���̃t�@�C�����͎��݂���t�@�C���ł͂���܂���B
�@��_�@�@�FMacro���̐}�`�̍\���_�̍ō����_
��F���}�̐ܐ��A�����A�����`��I�����āAMacro�������{����ƉE�}�̂悤�ɂȂ�܂��B
�@�@�t�ɁA�E�}��Macro��I�����āAMacro��������ƍ��}�̂悤�ɂȂ�܂��B
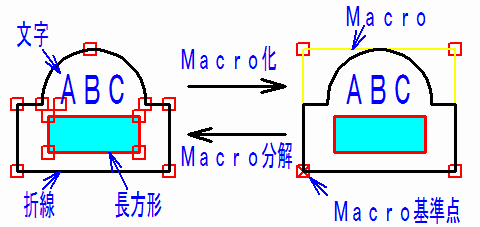
���ڎ��ɖ߂遄 |
|
| |
|
|
| |
 Macro���� Macro���� |
|
| |
���I�������R�����g��Macro�����܂��B
�\����͕���O�Ɠ����Ɍ����܂����AMacro���ɂ������}�`����������Ă��܂��̂ŌX�̐}�`��ҏW���邱�Ƃ��ł��܂��B
���ڎ��ɖ߂遄 |
|
| |
|
|
| |
 �ʂɑ���A�� �ʂɑ���A�� |
|
| |
���I�������R�����g�̖ʂ��������������ɂP�Ԗڂ̖ʂ�e�Ƃ��A�Q�Ԗڈȍ~�̖ʂ𑋂Ƃ��ĘA�����܂��B
������A�������ʂ̓h��
�e�̖ʂɓ����鑋�A���̓���ɓ����鑋������ꍇ�A�O�����A�h���ON�AOFF�AON�AOFF...�̌J��Ԃ��ƂȂ�܂��B
�e�̖ʂ̊O���ɑ�������ꍇ�A�e�������h��ON�ƂȂ�܂��B
��F���}�͇@����C�܂łS�̖ʂ����͂���Ă��܂��B
�@�@���̂S�̖ʂ�I�����Ė{���߂����s����ƉE�}�̂悤�ɂS�̖ʂ��A������A�h��ON,OFF���{����܂��B
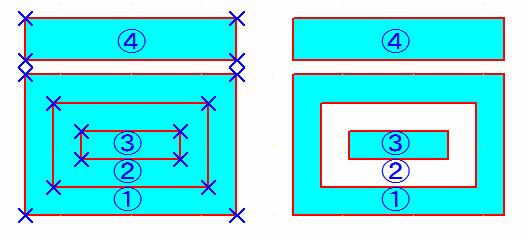
�����̘A���������@
�A���������������ʂ�I�����āA���đ�����ύX�Őܐ��̖ʑ����l���ɐݒ肵�܂��B
����ƁA�h��ׂ��̂Ȃ��ܐ��ɂȂ�܂��B�A������������܂��B
�����āA������x���̐ܐ���I�����āA���đ�����ύX�Őܐ��̖ʑ����l���ׂ��h��i�����ȊO�̂ǂꂩ�j�ɐݒ肵�܂��B
���ڎ��ɖ߂遄 |
|
| |
|
|
| |
 �R�s�[�A����A�\��t�� �R�s�[�A����A�\��t�� |
|
| |
���I�������R�����g���N���b�v�{�[�h�ɃR�s�[���܂��BCtrl�ƁuC�v�̃L�[���ɉ����Ă��������Ƃ��ł��܂��B
���I�������R�����g���N���b�v�{�[�h�ɐ���܂��BCtrl�ƁuX�v�̃L�[���ɉ����Ă��������Ƃ��ł��܂��B
���N���b�v�{�[�h�ɂ���R�����g��\��t���܂��BCtrl�ƁuV�v�̃L�[���ɉ����Ă��������Ƃ��ł��܂��B�܂��AShift��Insert�̃L�[���ɉ����Ă��������Ƃ��ł��܂��B
���ڎ��ɖ߂遄 |
|
| |
|
|
| |
 ���q���茟�����ʂ��R�����g�� ���q���茟�����ʂ��R�����g�� |
|
| |
�����q���茟���ɂČ����������q���茟�����ʂ̃��C�����R�����g�̐ܐ��f�[�^�ɕϊ����܂��B���̋@�\���g���A�������ʂ��R�����g�Ƃ����`�Ŏc���A�܂��A����ɃR�����g����������A���邢�͏C�����邱�Ƃ��\�ɂȂ�܂��B
���͑w��PloView�ł͌��݂̃y�[�W�ԍ��APloComp�͌��������f�[�^�̂������t�@�C���ԍ��Ɠ����ɂȂ�܂��B
���ڎ��ɖ߂遄 |
|
| |
|
|
| |
 �r���[�f�[�^�̃R�����g�� �r���[�f�[�^�̃R�����g�� |
|
| |
���r���[�f�[�^���R�����g�f�[�^�ɕϊ����܂��B
�r���[�f�[�^�͌�����A����A�f�[�^�ϊ��Ȃǂ͂ł��܂����A�}�`��lj��ҏW�ł��܂���B
�����Ă���r���[�f�[�^���R�����g�f�[�^�ɕϊ�����ƁA�}�`��lj��ҏW�ł��܂��B
�{���j���[��I������ƁA�r���[�f�[�^�̃R�����g���Ƃ����_�C�A���O���\������܂��B
�����ŁA���̈�A���͑w��ݒ肵�ė����{�^���������ƁA�r���[�f�[�^���R�����g�f�[�^�ɕϊ�����āA�\������܂��B�قƂ�Ǔ����\���ɂȂ�܂��̂ŁA��������̓r���[�f�[�^�ƕς��܂���B
���ɁA�R�����g�f�[�^�����݂��Ă���A����ɏ㏑������܂��B
�����̈�
�r���[�f�[�^�́g�}�ʑS�́h�A���邢�́g�ŏ��Window�̃Y�[���̈�h����I�����܂��B
�Y�[���̈��I�������ꍇ�A�}�`���Y�[���̈拫�E�Ɉ����|����ꍇ�A�ܐ��̓N���b�v����܂����A�ʁA�����ABitmap�̓N���b�v����܂���B
�����͑w
�r���[�f�[�^�ɓ��͂���w���ȉ��Ɏ���������I�����܂��B
�E�y�[�W�ԍ��ɍ��킷�iPloView�j�AView File��File No.�iPloComp�j
�E�R�����g�����Z�b�g�ɂ��
�E�w�ԍ��w��
�@�@�����œ��͂���w�ԍ����w�肵�܂��B
���ڎ��ɖ߂遄 |
|
| |
|
|
| |
 �\�� �\�� |
|
| |
��PloView���i�y�[�W�Ɠ����@�\���R�����g�ɂ��g�p�ł��܂��B
�@�\������
�@�T���l�C���\��
��PloComp���i�y�[�W�Ɠ����@�\���R�����g�ɂ��g�p�ł��܂��B
�@�\������
�@�t�@�C���̏d�˕\���^���ׂĕ\���A�\���n�m�^�n�e�e
�@�T���l�C���\��
���ڎ��ɖ߂遄 |
|
| |
|
|
| |
 �y���̐ݒ� �y���̐ݒ� |
|
| |
��PloView���i�y�[�W�Ɠ����@�\���R�����g�ɂ��g�p�ł��܂��B
�@�y���̐ݒ�
��PloComp���i�y�[�W�Ɠ����@�\���R�����g�ɂ��g�p�ł��܂��B
�@�y���̐ݒ�
���ڎ��ɖ߂遄 |
|
| |
|
|
| |
 �����t�H���g �����t�H���g |
|
| |
��PloView���i�y�[�W�Ɠ����@�\���R�����g�ɂ��g�p�ł��܂��B
�@�����t�H���g
��PloComp���i�y�[�W�Ɠ����@�\���R�����g�ɂ��g�p�ł��܂��B
�@�����t�H���g
���ڎ��ɖ߂遄 |
|
| |
|
|
| |
 ���� ���� |
|
| |
��PloView���i�y�[�W�Ɠ����@�\���R�����g�ɂ��g�p�ł��܂��B
�@���ԋ����p�x����
��PloComp���i�y�[�W�Ɠ����@�\���R�����g�ɂ��g�p�ł��܂��B
�@���ԋ����p�x����
���ڎ��ɖ߂遄 |
|
| |
|
|
| |
 �o�� �o�� |
|
| |
�r���[�f�[�^�ƃR�����g�f�[�^���d�˂ďo�́A���邢�̓R�����g�f�[�^�݂̂��o�͂ł��܂��B
��PloView���i�y�[�W�Ɠ����@�\�ł��B
�@�v�����^�A�v���b�^�o��
�@�e��t�@�C���o��
��PloComp���i�y�[�W�Ɠ����@�\�ł��B
�@�v�����^�A�v���b�^�o��
�@�e��t�@�C���o��
���ڎ��ɖ߂遄 |
|
| |
|
|
|
 �⍇���� �⍇����
|
|
|

|
|